Categories : General, Managing Business
In day-to-day business, there are countless activities and processes that need to be done. If automated, the process of executing those small and relatively unimportant activities will save considerable amount of time and effort, allowing managers and employees to focus on higher-level activities. For example, sending an e-mail notification that informs a customer that particular issue has been settled, or sending weekly e-mail newsfeed to each new subscriber, etc. In kpi.com, there is a feature that enables users to automate those petty activities. To access the settings needed to design an automated workflow, go to Settings section of kpi.com, and click to Automation Settings. Note that this setting is available only for administrators in the system.
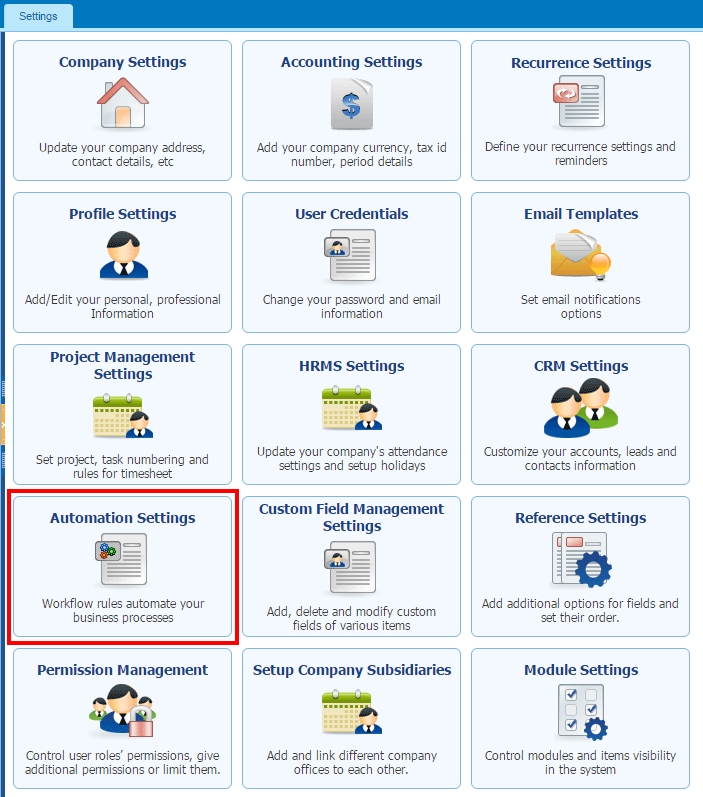 To show how users can add an automated workflow to the system, let us take an example of sending an e-mail to a customer to notify that particular issue, registered in the system as a Case, has been resolved.
First step to design such a workflow is to add new Rule and set given fields as shown in the screenshots:
To show how users can add an automated workflow to the system, let us take an example of sending an e-mail to a customer to notify that particular issue, registered in the system as a Case, has been resolved.
First step to design such a workflow is to add new Rule and set given fields as shown in the screenshots:
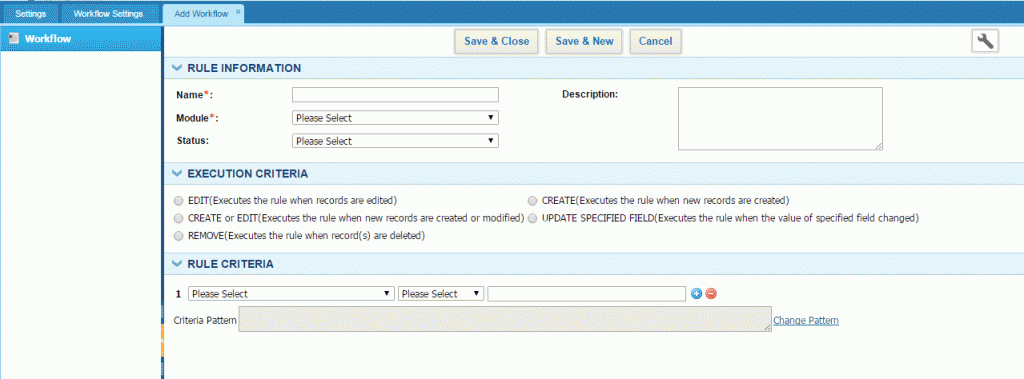
 Fill in Rule Information – Name the workflow, set Module as Case, and change the status to Active in order to activate the workflow.
Set Execution Criteria – A condition set for executing a rule. In our case, it is set as UPDATE SPECIFIED FIELD and the field selected is Status (status of the Case), which means that the Rule will be executed whenever the status of a case is changed.
Set Rule Criteria - A set of additional conditions that has to be met for a workflow to run. In this case, the first criteria indicates that execution will run only if Status changed to Resolved. Similarly, the second criteria states, in addition to the first criteria (AND), that execution will run only if the Type of a case is Problem.
The next step includes designing an e-mail template, which will be sent to a reporter of a case (client). To add a new e-mail template go to Alerts section and click to Add New:
Fill in Rule Information – Name the workflow, set Module as Case, and change the status to Active in order to activate the workflow.
Set Execution Criteria – A condition set for executing a rule. In our case, it is set as UPDATE SPECIFIED FIELD and the field selected is Status (status of the Case), which means that the Rule will be executed whenever the status of a case is changed.
Set Rule Criteria - A set of additional conditions that has to be met for a workflow to run. In this case, the first criteria indicates that execution will run only if Status changed to Resolved. Similarly, the second criteria states, in addition to the first criteria (AND), that execution will run only if the Type of a case is Problem.
The next step includes designing an e-mail template, which will be sent to a reporter of a case (client). To add a new e-mail template go to Alerts section and click to Add New:
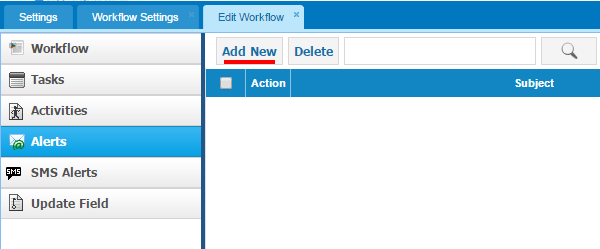
 Ass you can see, by using parameters, it is possible to automate customization of the content of an e-mail and other details.
In short, we automated the process of sending e-mail notifications to clients, whose reported cases labeled as Problem, was resolved.
Users can design more sophisticated automated workflow by setting more Rule criteria, indicating Execution time, and automate the process of adding new Tasks and Activities similar to creating an e-mail template as demonstrated in the example.
After all, employing a business automation software is all about getting things done in a fast and accurate manner.
Ass you can see, by using parameters, it is possible to automate customization of the content of an e-mail and other details.
In short, we automated the process of sending e-mail notifications to clients, whose reported cases labeled as Problem, was resolved.
Users can design more sophisticated automated workflow by setting more Rule criteria, indicating Execution time, and automate the process of adding new Tasks and Activities similar to creating an e-mail template as demonstrated in the example.
After all, employing a business automation software is all about getting things done in a fast and accurate manner.