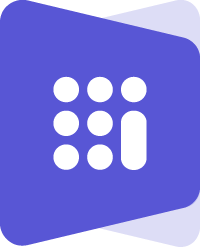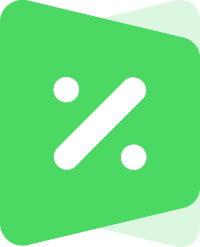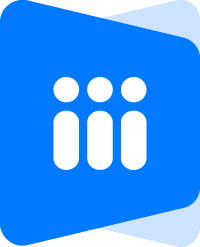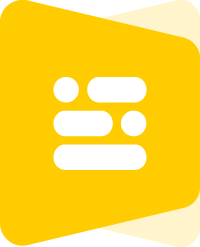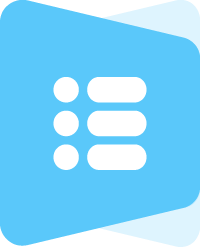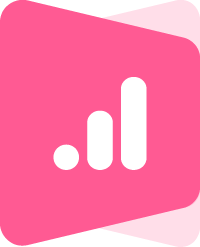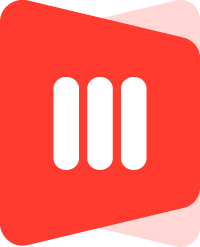Wiki
Automation Settings
Workflow Management helps you to automate your sales, marketing, and support processes. In business, there are numerous everyday activities and processes that need to be done and when automated will save time and effort. For example, a sales manager may be required to assign the leads to various sales reps based on certain criteria.
The Automation Settings is located on the Settings page. If you cannot find these Settings among other settings available, please make sure you have Administrator rights and if it is still not available for you, contact support@www.kpi.com to enable the Settings for your account.
Here are some of the terminology and their description:
Workflow Rules – A set of rules that are executed when specified conditions are met.
Workflow Alerts – Automated email notifications sent on triggering a workflow rule.
Workflow Tasks – Tasks that are assigned to the users when workflow rules are triggered.
Workflow Field Updates – Automatically updating specified field values when workflow rules are triggered.
The first step in Automation Settings is to specify the rule. Click on the Add New button to create a new rule. Write the name of the rule, select a module, choose status, and then select the Execution Criteria and finally specify the rule. For Example, you want to set a case workflow that sends a notification to your customers when the case is resolved or closed. You choose “Update Specified Field” – “Status” as an execution criterion and set that the rule should work when the status is changed to “Resolved”. Below you can see the screenshot of the rule:
You can also set up more complex rule criteria by adding new lines using the “Plus” icon. For example, the rule should work when the case type is a problem. So whenever the case’s type is a problem and its status is changed to “Resolved” the workflow will work. Make sure that you set “And” between the rule criteria.
You can add more criteria the same way and change the criteria pattern “And”, “Or”.
Using the “Change Pattern” button you can apply a different rule to the set of criteria. In the screenshot below the pattern has been changed manually.
After you are done with setting up the rules, click on “Save and Close” button. Now you can add alerts, tasks, activities or updates to the workflow.
To add an email notification, click on “Add Alert” button or go to Alerts subsection and add new. Choose from whom the notification should be sent in the “From Name”. Type the address of the recipient (if there is only one recipient) or choose a personalization attribute and paste it in the field.
Enter the notification’s subject, enter the content and save.
Now the workflow has been created. The same way, you can add tasks, events, and updates to the rule.
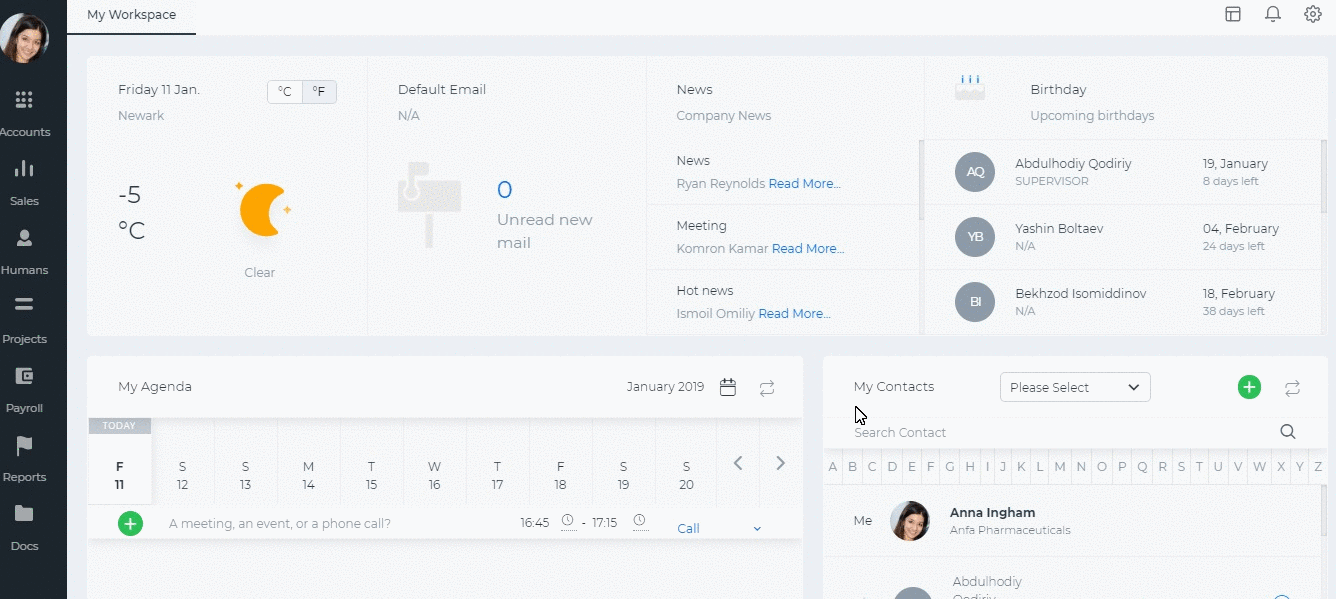
See also
- Approval Process
- Timesheet Editor Role
- Product Table Settings
- Company IP address
- Accounting Settings
- Adding Pictures into the Signatures
- Leave Reasons
- Users and Privileges
- Foreign Currency Bank
- Positions
- Public Holidays
- Timeslots
- Validity Periods
- Appraisal Settings
- How to Change Account Details at kpi.com
- Sales Custom Fields
- Timesheet Settings
- Numbering Settings/Projects
- Signatures
- Email Templates
- Email Notifications
- Remove Reference
- Add Reference
- Default Timesheet Reminder
- Timesheet Reminder
- Change System Language
- Subsidiary Company Management
- Change Password
- Change Username
- Chart of Accounts
- Multi-Company Settings
- Tax Rates
- Multiple Currency
- Numbering Settings
- SMS Integration
- Locations
- Departments