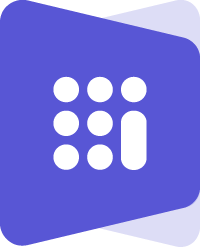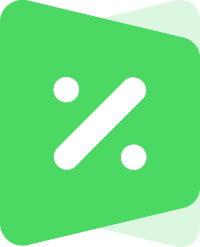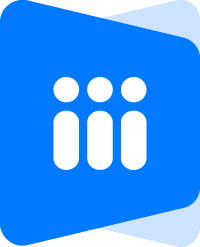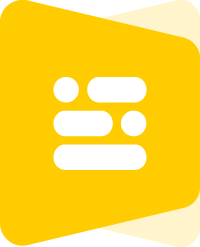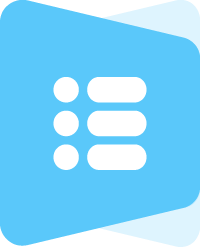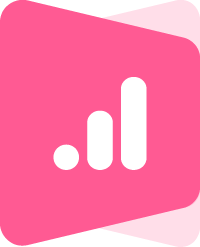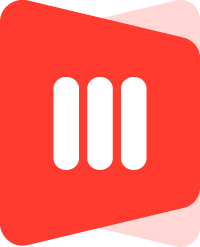Wiki
Searchable • Contextual • Onboarding
☰ Wiki sections
Purchase Order
The Purchase Order section is available under the Accounts>>Accounting>>Purchase Order. To add a new purchase order click the green plus icon and fill in the form.
- Supplier– Choose a company or an organization or a person you are sending the order from the list of suppliers. You can also lookup the suppliers from the search box. If there are no suppliers registered in your company you can add new Supplier from Add new link just in the Supplier dropdown.
- Project – Select the project which you want to relate this Purchase Order to.
- Date – Indicate the date order is created.
- Due Date – Indicate the expected Ship Date which this order will be shipped.
- PO Number – Edit or use default order number generated.
- Reference – Enter the reference to the transaction.
- Currency – The dropdown shows all the currencies you use in your company transactions.
- Manager – Select the manager who will approve your purchase order. You can select yourself as a manager if you have an administrator, direct or accountant user roles.
- Show Additional Fields – A click on this shows you extra fields like custom fields, billing and shipping address, payment type, payment terms and more.
- Item – Title of the product or services, required field. You can select from existing products/services or type here not-listed items.
- Description – Description of the product or services which can be editable.
- Qty – Enter the quantity of the product or services.
- U/M – You can specify the unit of measurement.
- Price – Cost price of the product or services.
- Discount – Enter the discount percentage.
- Account – Enter an expense or asset type General Ledger (GL) account for bookkeeping purposes.
- Net Amount – Net amount displays the amount after applying the discount.
- Tax Rate – Choose the tax rate from the tax rate drop-down menu. Tax rates are applied in percentage.
- Total Amount – The total amount of each line is displayed.
- Terms and Conditions – Write terms and conditions in the box below. This will be printed in the PDF version of the Purchase Order.
- History and Notes – You can leave your comments in the box.
- Attachments – you can upload fields related to the PO.
After you have finished, you can save the PO as draft, print the PDF or Save and Approve (Submit if you have the manager).
See also
- Purchase Order for Fixed Assets
- Goods Delivered Notes
- Sales Quote
- Sales Order
- Sales Invoice
- Recurring Invoice
- Request for quote
- Request for purchase
- Purchase Invoice
- Recurring Bills
- Fixed Assets
- Company Expense Claims
- Employee Expense Claims
- Customer Center
- Supplier Center
- Products & Services Overview
- Bank Accounts
- Supplier Access
- VAT Reverse Charge Mechanism
- Setting Barcode for a Product
- Items Table
- Run Time Calculation of Exchange gain/loss
- Exporting to Excel and PDF
- Timesheet Invoice
- Budget per Department
- VAT Return
- Bank reconcilation
- Dividends Payable
- Assembly Products
- Add New Assembly Item
- What is Non-Inventory Item?
- Add New Non-Inventory Item
- FIFO method of inventory valuation
- What is Inventory Item?
- Add New Inventory Item
- Products/Services Import
- Add New Product/Service
- Intercompany Purchases
- Creating Intercompany Sales Invoice
- Intercompany Sales
- Workflow of Expense Claims
- Purchases / Bills Overview
- Timesheet based Invoice
- Progress Invoicing
- How to convert Sales Quote to Order, Invoice & Project
- Sales Overview
- Serial Numbers
- Accounting Overview
- Landing Cost
- Mark PO as Open
- Purchase Order Actions
- Receive Purchase Order
- Send Purchase Order
- Importing Customer Accounts