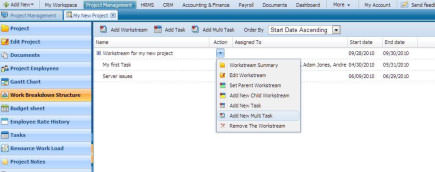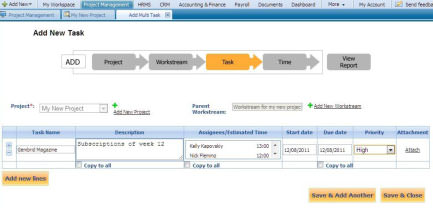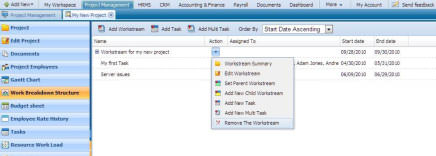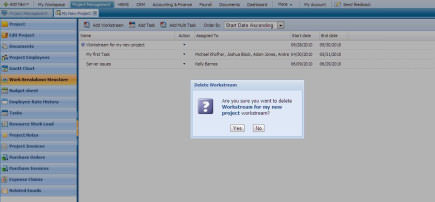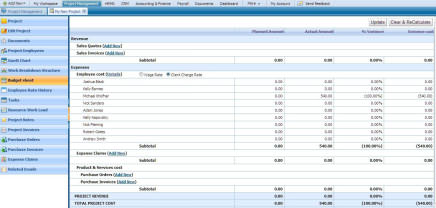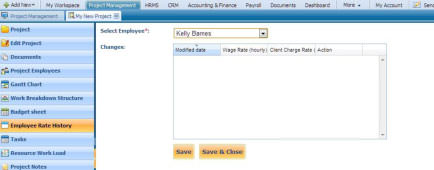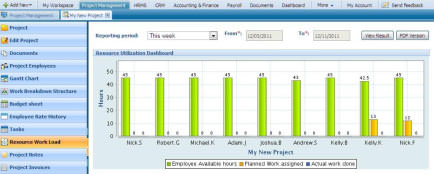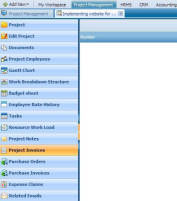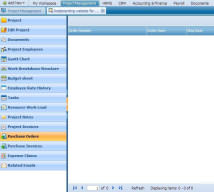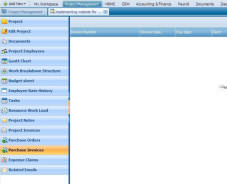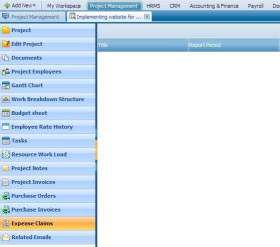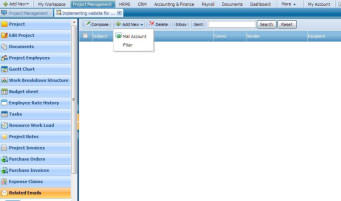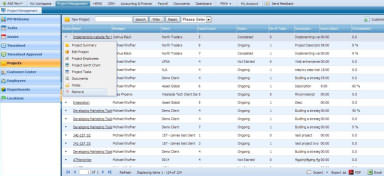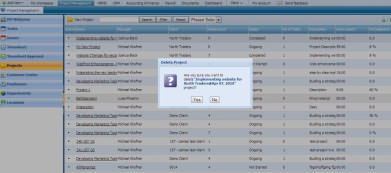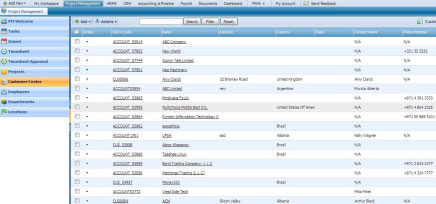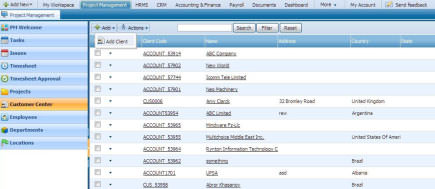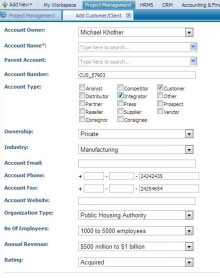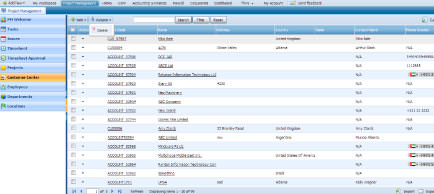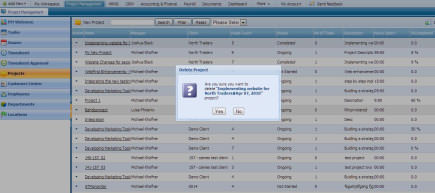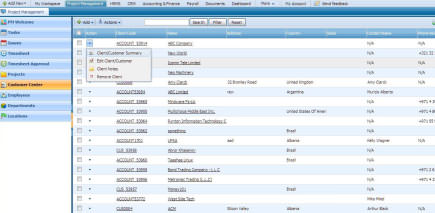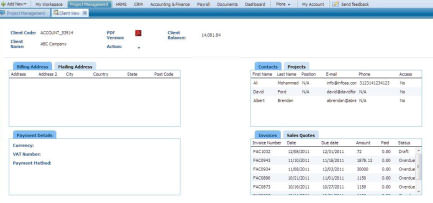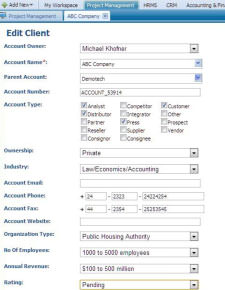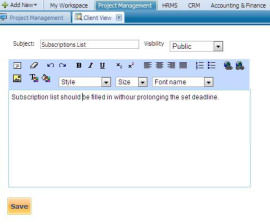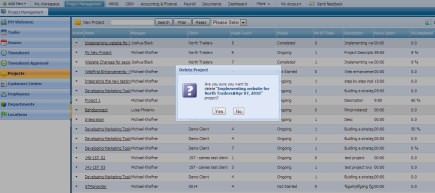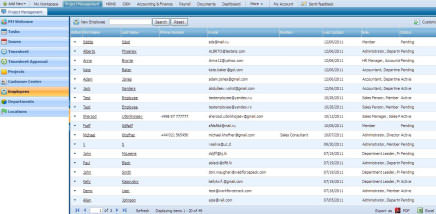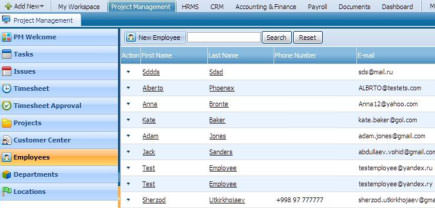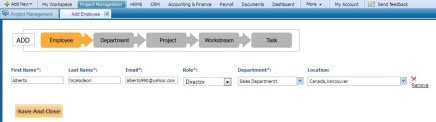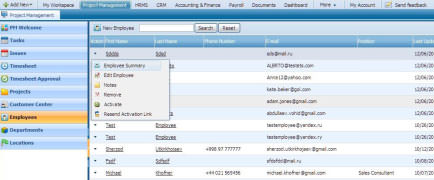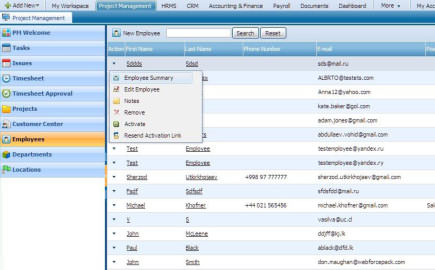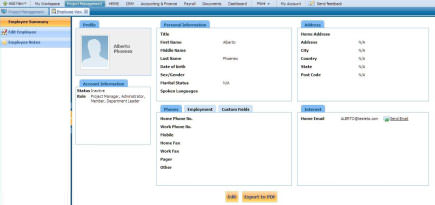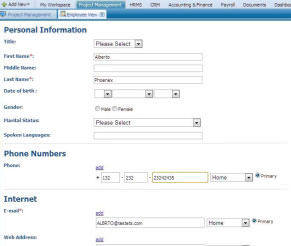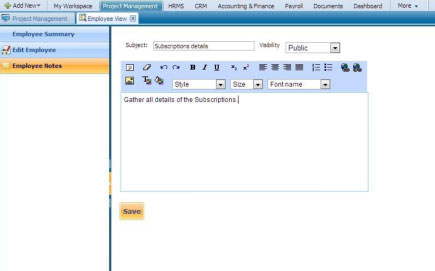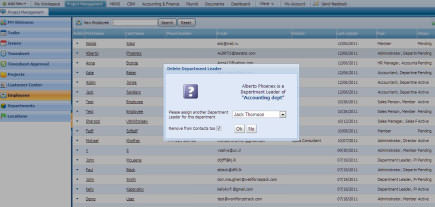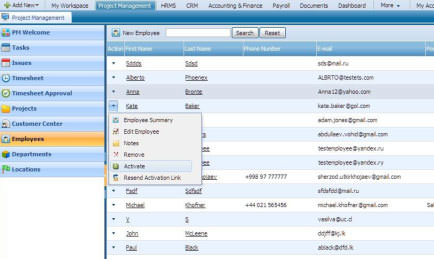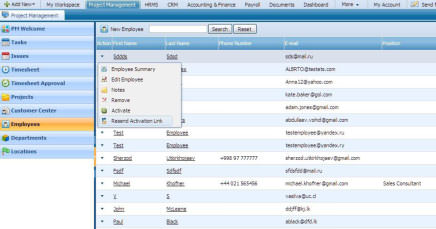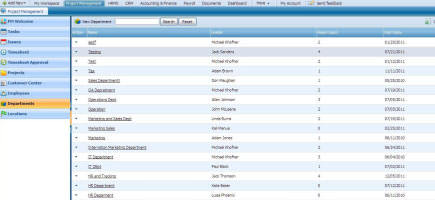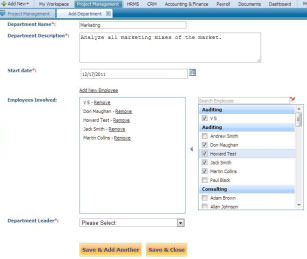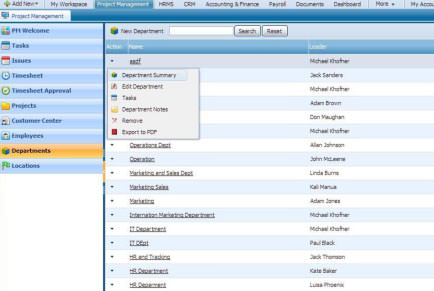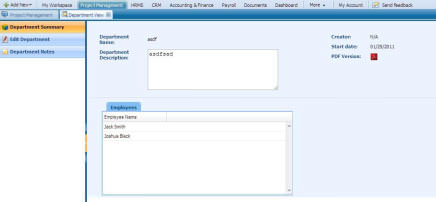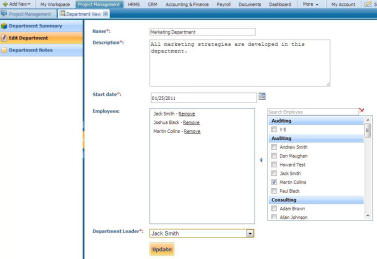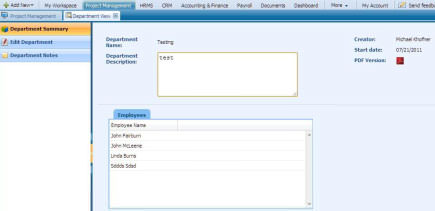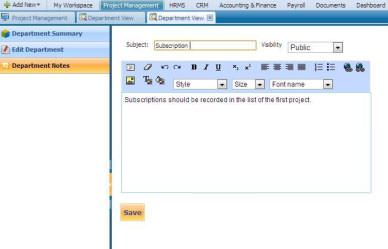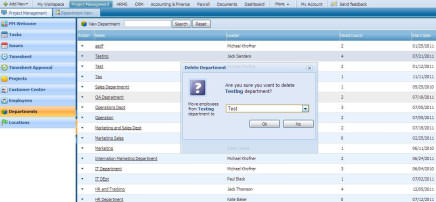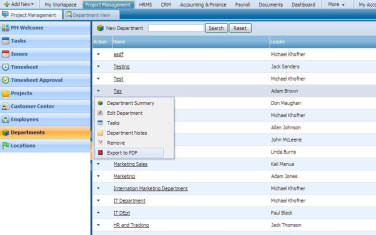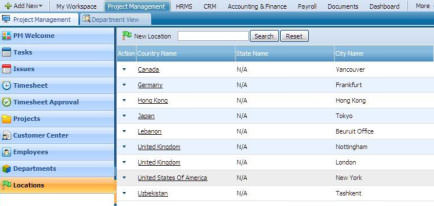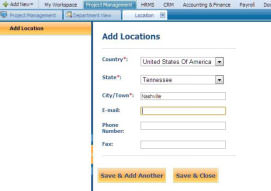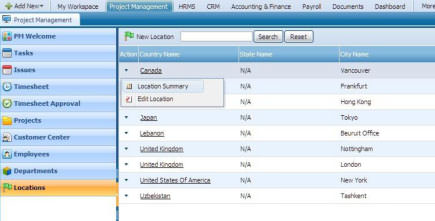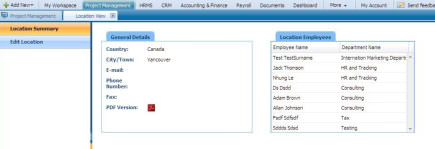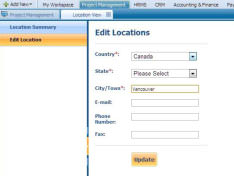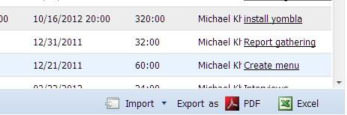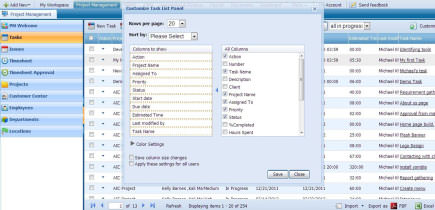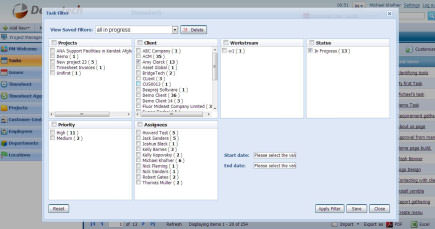PREFACE
Welcome to the new edition of kpi.com Project Management Guidebook.
This Guidebook is designed to instruct you through kpi.com Project Management features and it is the primary assistant in case, you have any frustrations using the system tools.
kpi.com Project Management User`s Guide contains information on getting to know and using the system features.
- “Getting Started”, views the whole working diagram to make easier the management of projects and tasks. This diagram is significant progress management map for project managers and team members.
- “Task Management”, describes how to manage tasks relating to the specific project.
- “Issue Management”, illustrates the primary functions of managing issues related to your projects and tasks.
- “Timesheet and Timesheet Approval” section gives you information on the progress of the project daily/weekly/monthly. The latter section is about the status of the timesheet: whether it has been approved or not.
- “Projects” section enables you to review any information related to the particular project i.e. Purchase Orders, Purchase Invoices, Tasks, Budget Sheet, Documents, Project Employees, Gantt Chart, etc.
- “Customer Center” provides you with the review of customers and contacts involved in particular projects.
- “Employees” describes how to keep record of your employees’ personal and work details and contacts.
- “Departments” section provides an overview of information about the department details and department leaders and employees.
- “Locations” part gives brief information on company addresses and locations and tips of how to customize the locations list.
- “Importing and Exporting” fully describes how to import and export files and what other applications can be integrated with kpi.com Project Management.
- “Customization Tool” makes your project management easier and quicker with what you can control the existing files and documents by customizing.
- “Filtration Tool” provides you with an overview of all files and classes of documents.
About kpi.com Software Company
kpi.com™ Software Company privately held by UK-based Finnet Limited firm. kpi.com provides an integrated stripe of software products for project management, customer relationship management, management of accounting and finance, e-commerce, reporting and human resources management. kpi.com enables companies to integrate the products to personal computers, minicomputers, network computers and personal digital assistants.
kpi.com, is a simple, low-cost ‘All-In-One’ Cloud based Business application platform. The integrated suite of applications has been designed to remove the necessity of investing in on-site back office administration and control systems, thereby allowing firms to concentrate on
delivering their core, value adding services to their customers. Delivering the solution via the Cloud enables management and staff to share information and manage their operations regardless of location, thereby increasing their efficiency, responsiveness and competitiveness whilst minimising their investment in operational overhead.
kpi.com’s cloud delivered SaaS ensures that all elements of the business are connected. Information, staff, sales and service, front office operations, back office functions, management and control are available immediately from any location and can be shared across the organization.
Customer Feedback
We appreciate you using our kpi.com Project Management Tool and this Guidebook.
Our customers’ comments and feedback are always welcome. You will find the Reader’s Questionnaire Form about kpi.com features at the end of the guide. Do not hesitate to mail your comments and wishes to the following e-mail address or you can directly contact with your kpi.com Support Manager.
Email:support@www.kpi.com
Phone: +44 () 844 484 1120
+44 (0) 844 484 2958
+44 (0) 844 774 2253
+44 (0) 208 313 0711
GETTING STARTED
kpi.com Project Management supports project managers with an approach by ensuring the projects be delivered on time. The approach includes several basic functions that assist to organise and simplify project management.
kpi.com Project Management tool is located on the main menu next to the My Workspace:
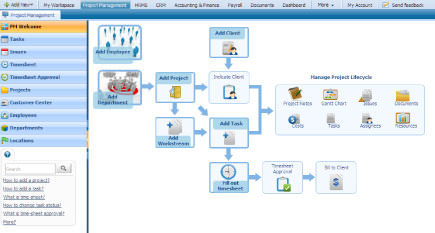
kpi.com Project Management tool is all about keeping track and managing projects and project goals. This section briefly describes the Welcome page of Project Management. This diagram should be viewed firstly before moving on to the next sections.
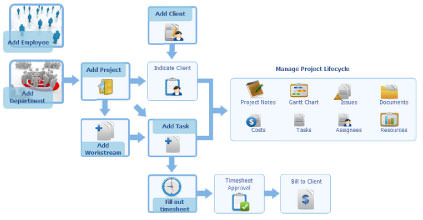
Project managers should follow the best practices that help them to complete each project by the following structure shown in the picture.
Departments are the specialized functional sections or divisions within the organisation. This is the first step that you are supposed to do earlier than creating employees or clients.
While creating a department, you will not have any employees in your list and therefore, you can add an Employee on the department add form.
we did previously with employees and departments, Client Add button exists on the Add Project page.
Workstreams are the simple building blocks of the process. They can be assigned to a single or multiple members. Complex projects will have several workstreams.
Task is the essential piece of a project that serves as unit of work.
Timesheet is a sheet where employees` working hours and project time are recorded.
TASK MANAGEMENT
It is easy to get organized with the kpi.com`s Task Management tool whether you are individual or a team member. Project Managers can effortlessly assign tasks and acquire notes and status reports.
ADD A TASK
To add a new Task, go to Tasks subsection and click on New Task tab located on the top side of the page. You need to fill in the form appeared and click on the Save button below the page.
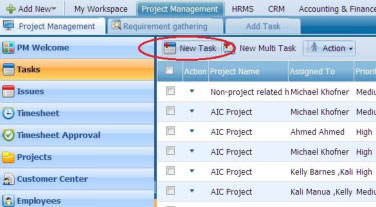
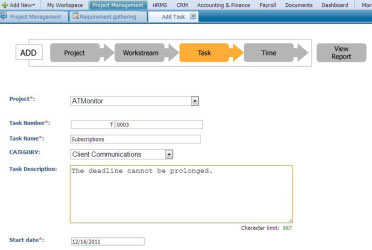
ADD A MULTI TASK
To add a new Multi Task, go to Tasks subsection and click on the New Multi Task button located on top side of the page next to the New Task button. Fill in the form once it is opened and click on the Save button.
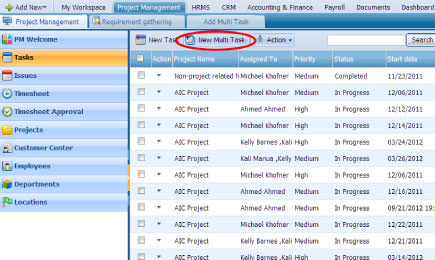
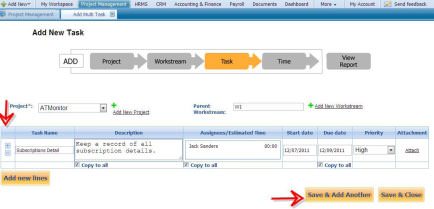
ACTIONS LIST
By default the Action dropdown is available on the first column of the Tasks list. Once clicked, dropdown gives several options as displayed on the screenshot:
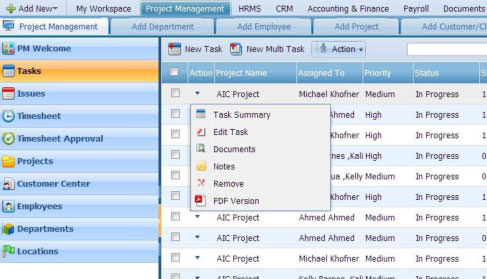
TASK SUMMARY
Click the Task Summary tab from the Action dropdown to view the full information on a Task. You are able to write a note directly from this page just open the Write a Note pop-up window.
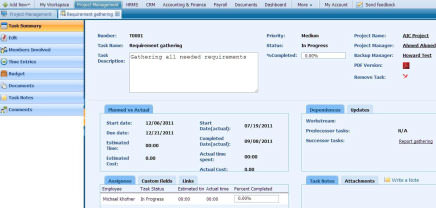
EDIT TASK
Click on the Edit Task option from the Action dropdown to make changes in the task details and click on the Update button since you have finished editorial actions on the page.
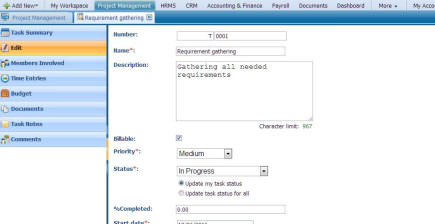
DOCUMENTS
Click on the Documents option from the Action dropdown or from the left tab list of the task page to view the full attached documents of the task. You can upload files either to kpi.com Storage or MyGoogle Documents by clcking on the Upload File button.
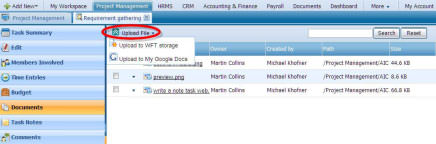
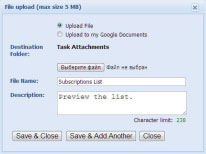
TASK NOTES
You can write a note by clicking on the Notes button through the Actions list. There you can find other notes written by your colleagues under the save button.
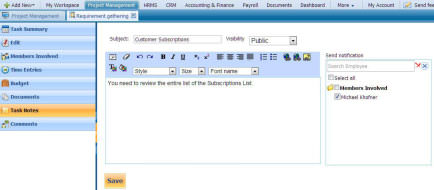
REMOVE THE TASK
To remove the task, go to Actions list and click on the Remove button. You will be asked to be sure whether remove or not.
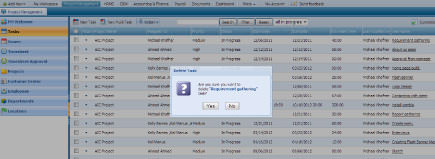
IMPORT TO PDF
In the Actions list you can find PDF Version function with what you can import the information.
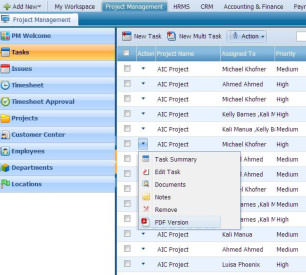
ISSUE MANAGEMENT
Issue is a problem that is related to a project or an issue that is occurred during the project implementation.
ADD A NEW ISSUE
To add an Issue, from the Issue Management page click on the Add Issue button on the left upper side of the Issues tab. The form appeared on the window should be filled in and saved.
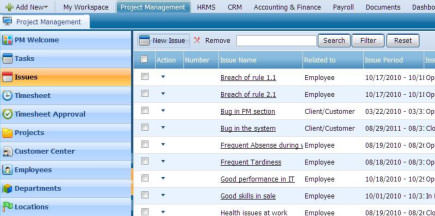
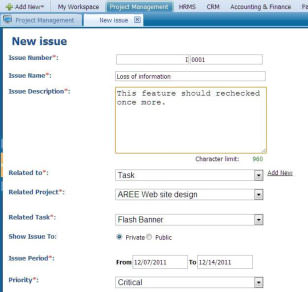
ACTIONS LIST
By default the Action dropdown is available on the first column of the Issues list. Once clicked, dropdown gives several options as displayed on the screenshot:
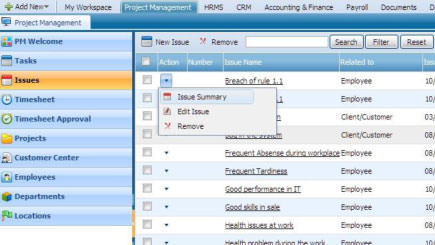
ISSUE SUMMARY
To view the summary of an issue, go to the Actions list and click on the Issue Summary button.
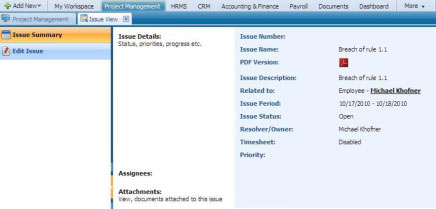
EDIT ISSUE
In order to edit an issue, you can Edit Issue using two ways either on the Issue Summary page(shown in the picture above) or in the Actions list.
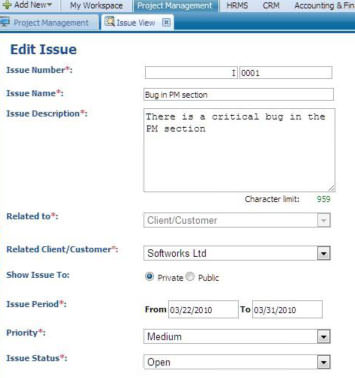
REMOVE THE ISSUE
You can remove the issue from your issues list, by clicking on the Remove Issue button in the Actions list.
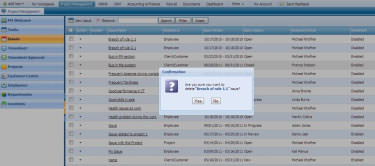
TIMESHEET
The section reflects information of all projects and tasks. You are able to see daily, weekly and monthly information about the project progress status and time spent.
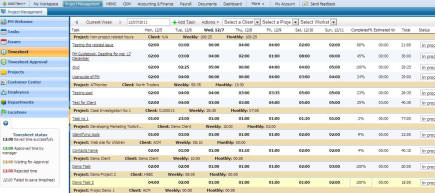
ADD A TASK
To add a task directly from Timesheet page, find the Add Task button on the top tab of the Timesheet list.
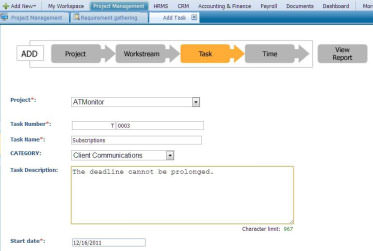
ACTIONS LIST
By default the Action dropdown is available on the first column of the Timesheet list. Once clicked, dropdown gives several options as displayed on the screenshot:
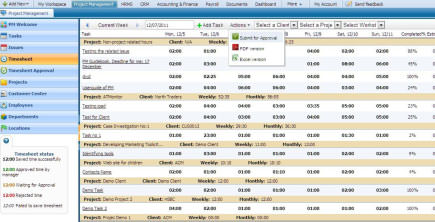
SUBMIT FOR APPROVALM
The Submit for Approval button can found in the Actions list of the timesheet page. Click on the button and get the form to fill and click on the View Result button in the end.
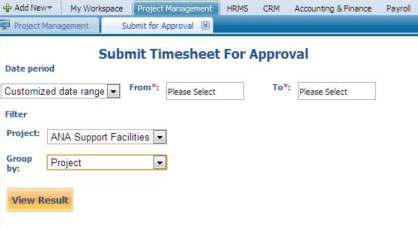
PDF VERSION& EXCEL VERSION
In the Actions list of the timesheet page, you are able to import your timesheet data to PDF and Excel versions.
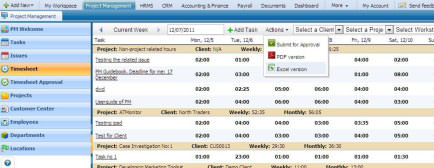
TIMESHEET APPROVAL
This feature sends the pre-filled timesheet form for the project manager’s approval. Employees are able to submit their timesheets to managers for approval which shows how much time was really spent for the task given.
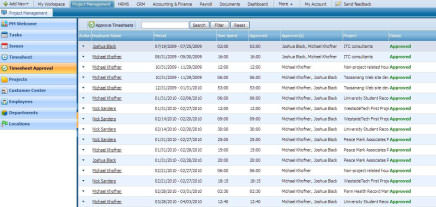
APPROVE TIMESHEETS
Click on the Approve Timesheets button that is located on the top tab of the Timesheet Approval page. Fill in the form appeared and click on the View Result button.
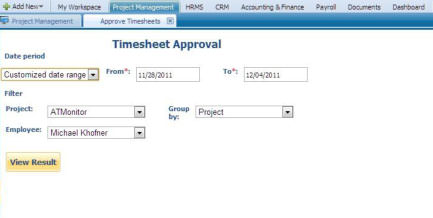
ACTIONS LIST
By default the Action dropdown is available on the first column of the Timesheet Approval list. Once clicked, dropdown gives several options as displayed on the screenshot:
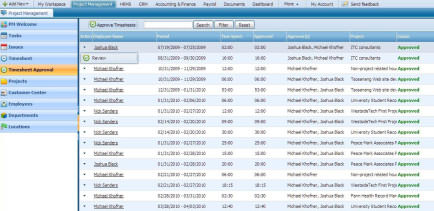
REVIEW
You have one function in your Actions list of Timesheet Approval page: Review.
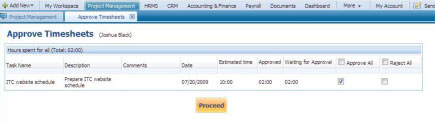
PROJECT MANAGEMENT
This is the largest tool which has many features integrated in it owing to the importance of this type of management.
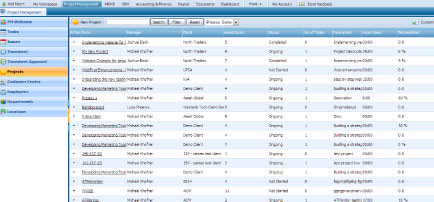
ADD A NEW PROJECT
To add a New Project, go to Project section and click on the New Project button. You will fill in the form and save it.
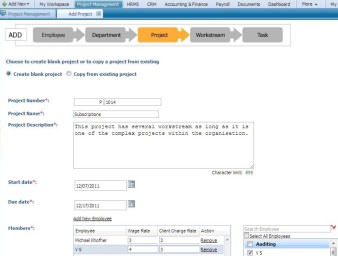
ACTIONS LIST
By default the Action dropdown is available on the first column of the Projects list. Once clicked, dropdown gives several options as displayed on the screenshot:
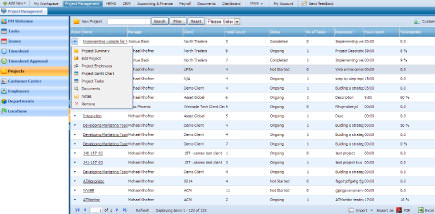
PROJECT SUMMARY
To view the summary of a project, you need to click on the Project Summary button in the Actions list. You will have all information about the project and even perform several other functions as Writing a Note, Upload a File, and Add a Link.
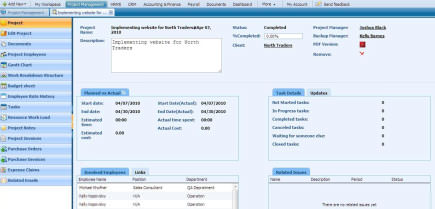
EDIT A PROJECT
Select the Edit Project option from the Action dropdown make changes to theProject.

PROJECT EMPLOYEES
To view project employees of the entire organization, go to Actions list or click the Project Employees button located on the left tab list. In this page, you can change employee details and enter their wage rates.
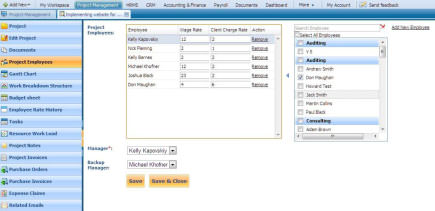
PROJECT GANTT CHART
To view the project Gantt chart, go to Actions list and there on the left tabs list you will find Project Gantt Chart button. You can see the schedule and track progress in completing tasks. It is easy to see at a glance the time goals of what is going on in the project.
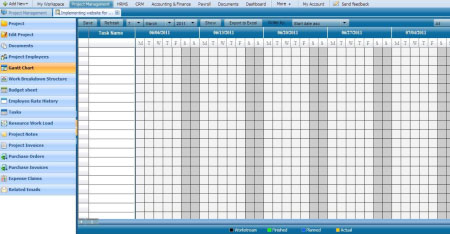
PROJECT TASKS
Project Tasks can be viewed either from the Actions list or Project tabs list. You are able to create a new task and a new multi task and using several Action list functions.
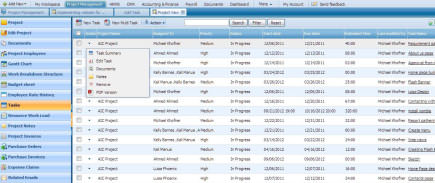
DOCUMENTS
To view documents of the specific project, you need to open Actions list and click on the Documents button. You will be able to upload files either to the kpi.com Storage or to My Google Docs. Also, there is an Actions list which has Groups function. You can classify people within your organisation.
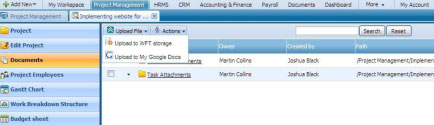
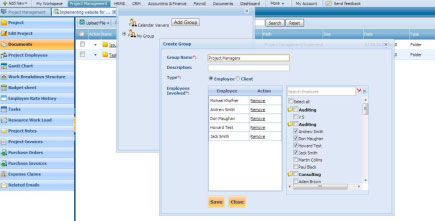
PROJECT NOTES
To view notes attached to a project, you need to click on the Project Notes button in the Actions list.
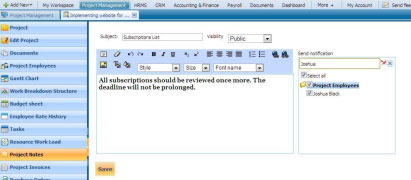
WORK BREAKDOWN STRUCTURE
All tasks under the particular project can be seen in the Work Breakdown Structure page. This button can be found in the Project tabs list through Actions list choosing Project Summary option and the sixth tab will be Work Breakdown Structure.
On this page you are able to perform the listed functions below:
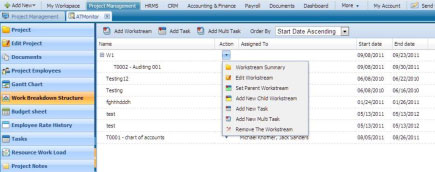
Workstream is a parent task that has several subtasks. Task hierarchy consists of workstreams broken down into tasks or other workstreams. You can find the Workstream button in the WorkBreakdown
Structure section under Projects.
To add a New Workstream, you need to go to Work Breakdown Structure section under Projects tab and click on the Add Workstream button. Fill in the form and click on the Save button.
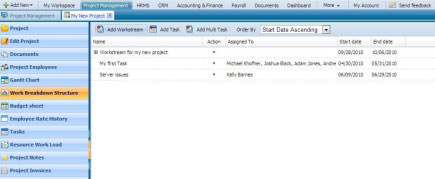
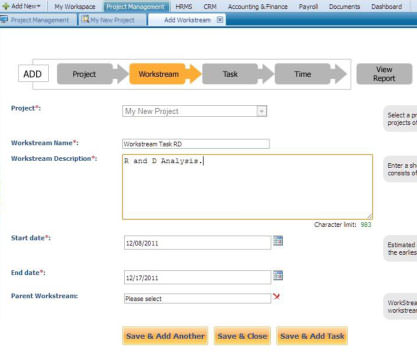
WORKSTREAM ACTIONS LIST
By default the Action dropdown is available on the second column of the Workstreams list. Once clicked, dropdown gives several options as displayed on the screenshot:
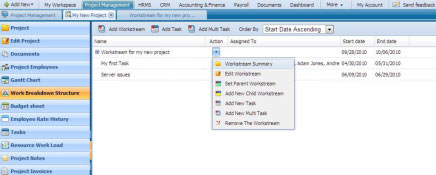
WORKSTREAMSUMMARY
To view the summary of a Workstream, you need to go to Actions list in the Workstream page and click on the Workstream Summary.
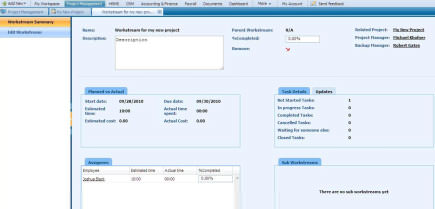
EDIT WORKSTREAM
To edit a workstream, go to Actions list and click on the Edit Workstream button. After you have set changes in the workstream, click on the Update button to save your changes.
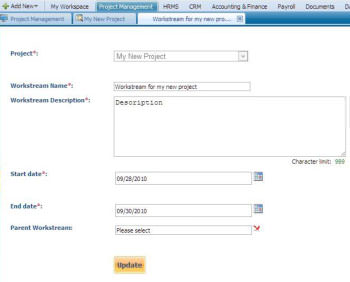
SET PARENT STREAM
To set a parent stream, you need to open your Workstream page and click on the Set Parent Stream button through Actions list. You need to choose one of the Workstreams and click on the Choose Workstream button.
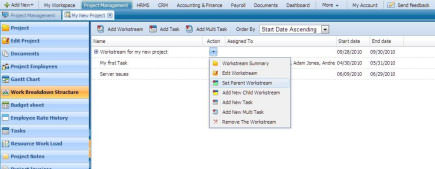
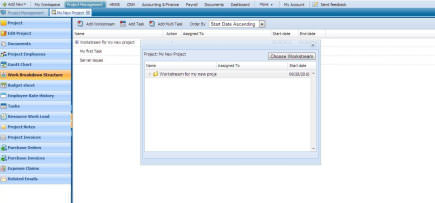
ADD NEW CHILD WORKSTREAM
To add a new Child Workstream, you need to open your Workstream page and click on the Add New Child Workstream button through Actions list. You need to fill in the form and click on the Save and Close button.
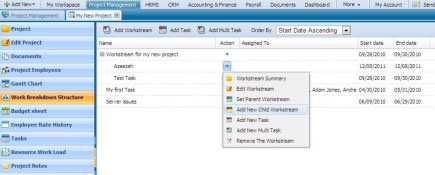
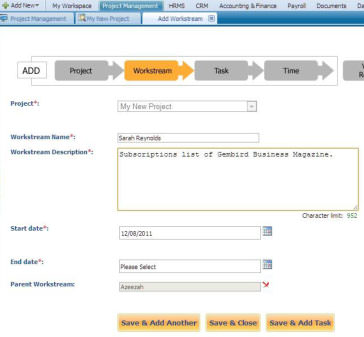
ADD NEW TASK
You can also add a new task directly from the Actions list on the Workstream section by just clicking on the add New Task button.
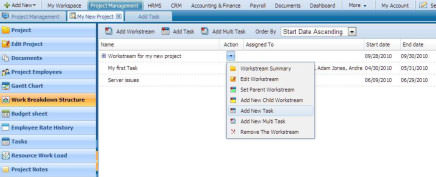
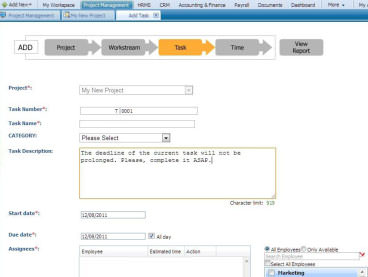 <alt=”ProjectManagement-6″>
<alt=”ProjectManagement-6″>
ADD NEW MULTI TASK
You can also add a new multi task directly from the Actions list on the Workstream section by just clicking on the Add New Multi Task button.
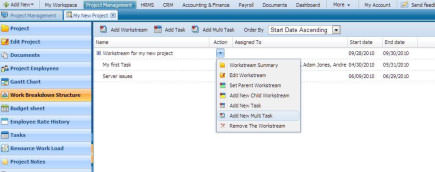
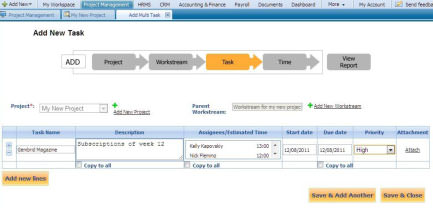
REMOVE THE WORKSTREAM
To remove a workstream, you need to open Workstreams list and click on the Remove the Workstream button through Actions list.
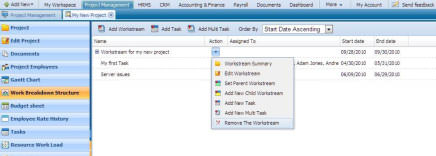
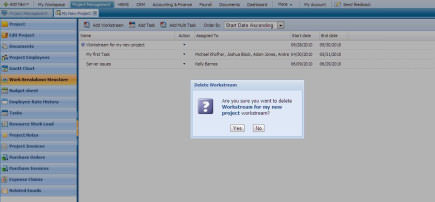
BUDGET SHEET
Budget sheet is a list of your revenue, expenses, and your total profit made from the projects. The list has information as the planned amount, actual amount spent and the difference between them in percentage and cost. Directly from the page you are able to add new Sales Quote and Sales Invoice; Expense Claim; Purchase Orders and Purchase Invoice.
Budget sheet is located in the Projects section through Actions list by clicking on the Project Summary button.
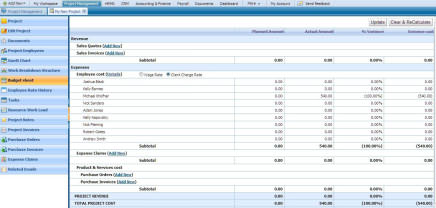
EMPLOYEE RATE HISTORY
You can view the salary and client charge rate of an employee in the Employee Rate History section through Projects list.
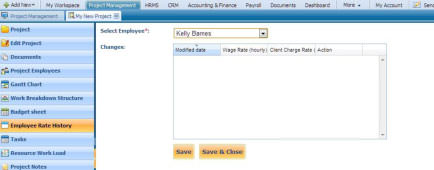
RESOURCE WORK LOAD
Resource Work Load section displays charts indicating hours available and spent on the task completion by employees; tasks table showing employees’ task status; and issues table. It is located in the Projects list through Actions list by clicking on the Project Summary.
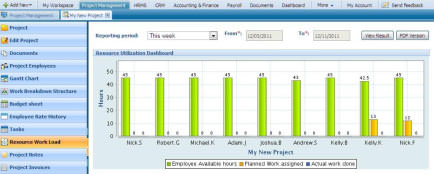
PROJECT INVOICES
In the Project Invoices section, you are able to view your client`s invoices which are connected to a particular project. Project Invoices section can be found in the Projects list through Actions list by clicking on the Project Summary.
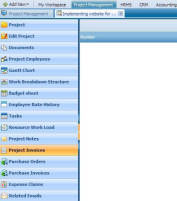
PURCHASE ORDERS
In this section, you are able to view the list of order that you have made relating to the project. Purchase Orders section can be found in the Projects list through Actions list by clicking on the Project Summary.
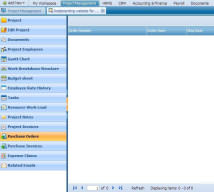
EXPENSE CLAIMS
In this section, you are able to view all reports made by your employees about their expenses related to the completion of the task/project.
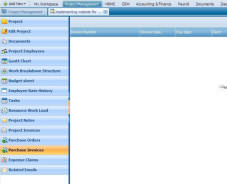
PURCHASE INVOICES
This section shows you all purchase invoices. Purchase Invoices section can be found in the Projects list through Actions list by clicking on the Project Summary.
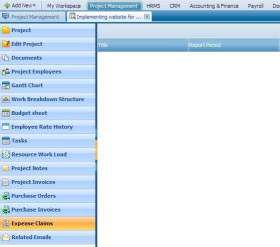
RELATED E-MAILS
The list of related e-mails can be found in the Related E-mails section. You are able to relate your e-mails to a project by going to My Workspace section and clicking on the Message centre. You can perform functions
listed below:
- View Inbox and Sent e-mails
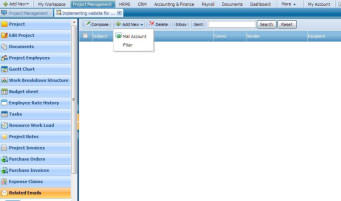
REMOVE A PROJECT
To remove a Project, you need to open Projects list and click on the Remove the Workstream button through Actions list.
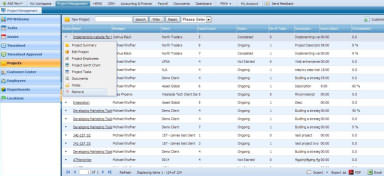
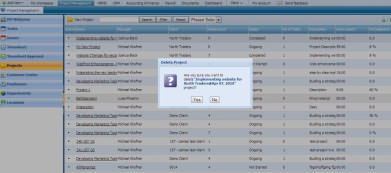
CUSTOMER CENTER
Through the Customer Center, you are able to view the list of your clients whom you are dealing with. This section can be found in the Project Management section.
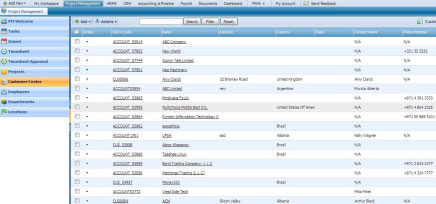
ADD A CLIENT
To add a new Client, go to Customer Center subsection and click on Add/Add Client tab located on the top side of the page. You need to fill in the form appeared and click on the Save button below the page.
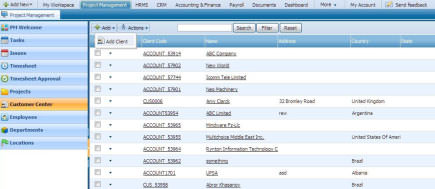
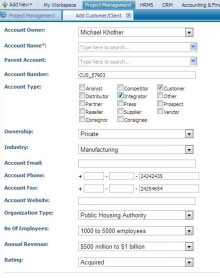
ACTIONS LIST I
Actions List is located on the top side of the Customer Center section as shown on the picture:
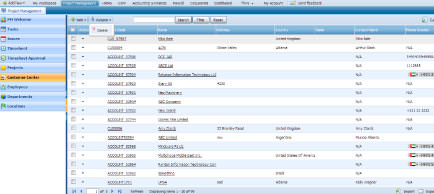
DELETE
To delete one of your clients from the list, you need to go to Customer Center section and click on the Delete button through Actions list.
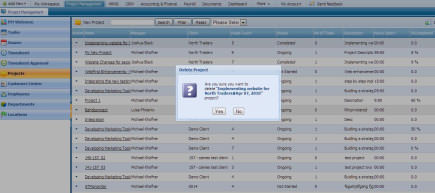
ACTIONS LIST II
By default the Action dropdown is available on the first column of the Projects list. Once clicked, dropdown gives several options as displayed on the screenshot:
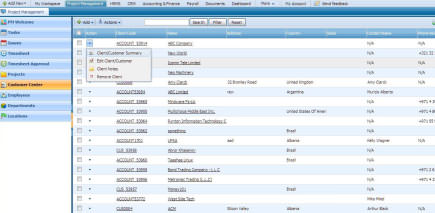
CLIENT/CUSTOMER SUMMARY
You are able to view the summary of your client/customer by clicking on the Client/Customer Summary through Actions list in the Customer Center section.
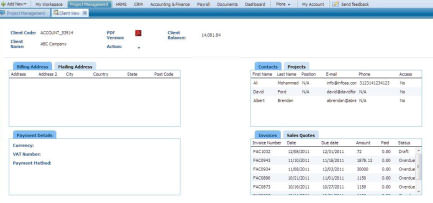
EDIT CLIENT/CUSTOMER
To edit your client details, you need to click on the Edit Client/Customer button in the Actions list of the Customer Center section.
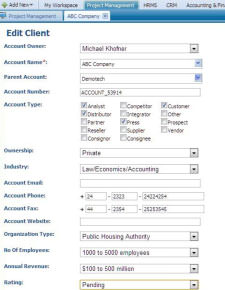
CLIENT NOTES
Client Notes function can be found in the Actions list of the Customer Center section.
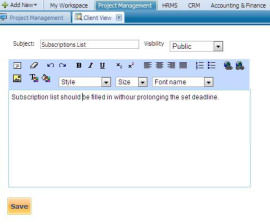
REMOVE CLIENT
Remove Client function can be found in the Actions list of the Customer Center section.
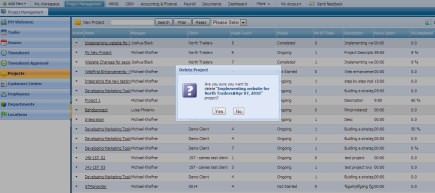
EMPLOYEES
You are table to keep record of your employees’ personal and work details and contacts. Employees section is located in the main page of the Project Management.
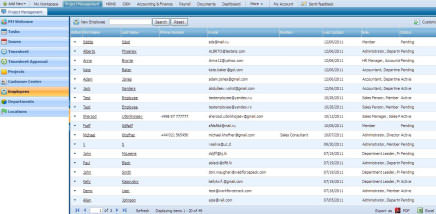
ADD A NEW EMPLOYEE
To add a new employee, you need to click on the New Employee button that is located on the top side of the Employees section.
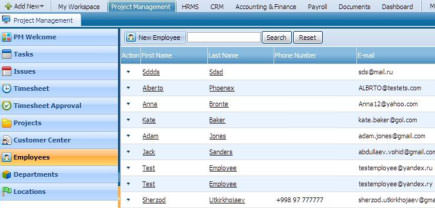
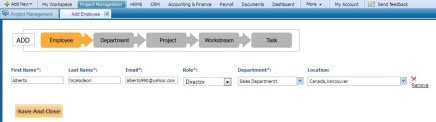
ACTIONS LIST
By default the Action dropdown is available on the first column of the Employees list. Once clicked, dropdown gives several options as displayed on the screenshot:
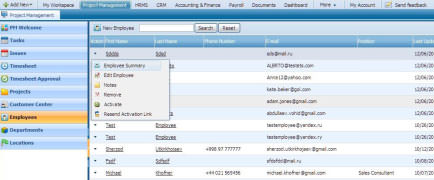
EMPLOYEE SUMMARY
To view the summary of an employee, you need to click on the Employee Summary in the Actions list on the Employees section.
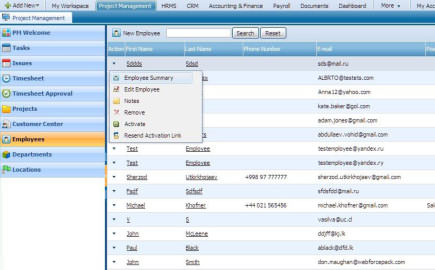
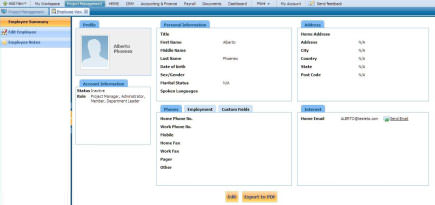
EDIT EMPLOYEE
To edit the details of your employee, you need to click on the Edit Employee button in the Actions list of the Employees section.
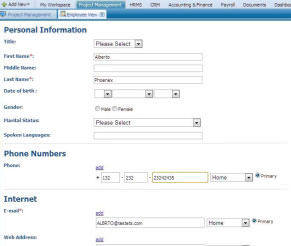
NOTES
To view all notes, you need to click on the Notes button in the Actions list of the Employees section.
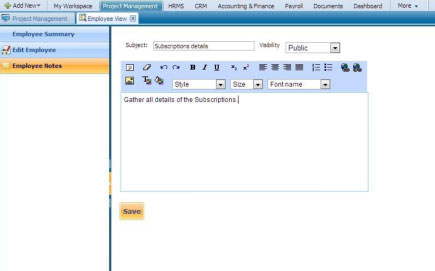
REMOVE
To remove one of your employees, you need to click on the Remove button that is located in the Actions list of the Employees section.
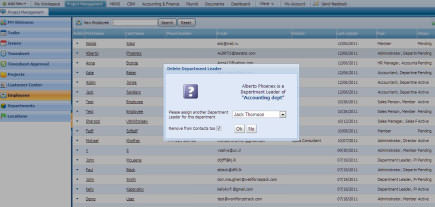
ACTIVATE OR DEACTIVATE
To Activate or Deactivate one of your employees, you need to find this button from Actions list in the Employees section.
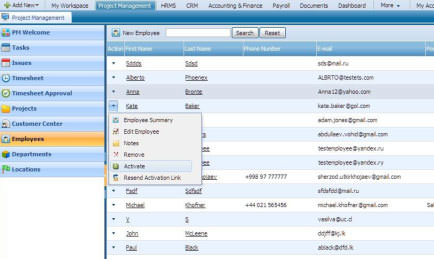
RESEND ACTIVATION LINK
To resend an activation link, you need to click on the Resend Activation Link button that is located in the Actions list of the Employees section.
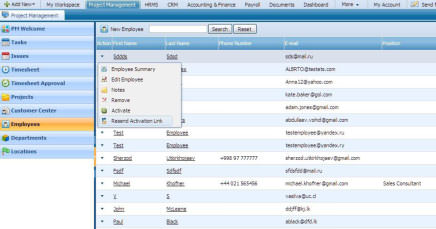
DEPARTMENTS
The Department section helps you keep record information regarding the departments of your organization including details about the department leaders and number of employees in it.
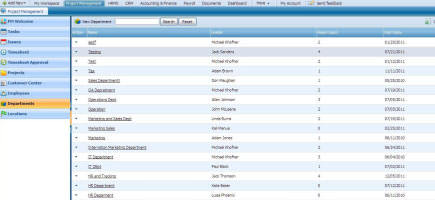
ADD A NEW DEPARTMENT
To add a new department, you need to go to Departments section and click on the New Department button. After you have filled in the form click on the Save button to complete your work.
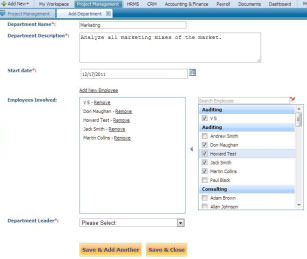
ACTIONS LIST
By default the Action dropdown is available on the first column of the Deparments list. Once clicked, dropdown gives several options as displayed on the screenshot:
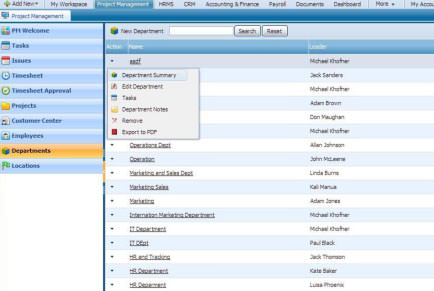
DEPARTMENT SUMMARY
To view the summary of a department, you need to go to Departments section in the Project Management and click on the Department Summary button in the Actions list.
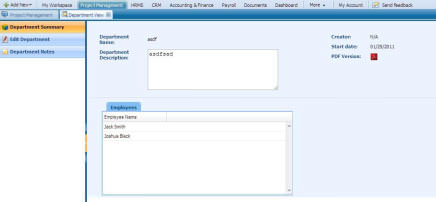
EDIT DEPARTMENT
To edit details of a department, you need to click on the Edit Department button in the Actions list of the Departments section.
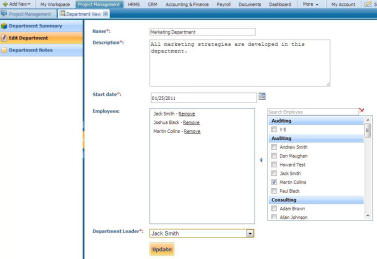
TASKS
To view tasks list, you need to click on the Tasks button in the Actions list of the Departments section.
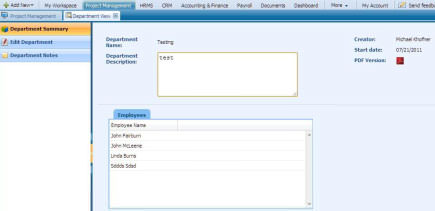
DEPARTMENT NOTES
To add or see notes of the department, you need to click on the Department Notes in the Actions list of the Departments section.
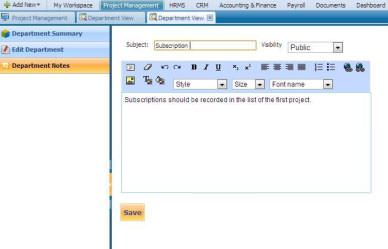
REMOVE
To remove one of the departments, you need to click on the Remove button in the Actions list of the Departments section.
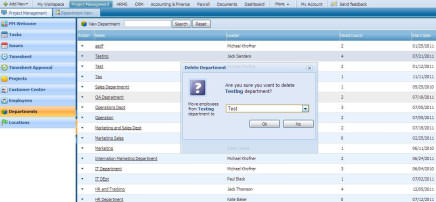
EXPORT TO PDF
To export the information of departments to PDF, you need to click on the Export to PDF button in the Actions list of the Departments section.
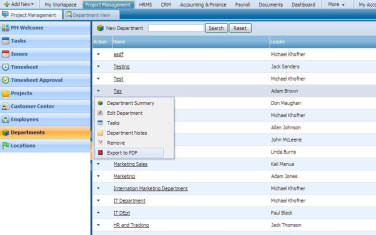
LOCATIONS
The entire information about addresses and locations are recorded in the Locations section.
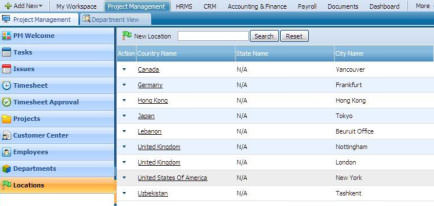
ADD A NEW LOCATION
To add a new location, you need to click on the New Location button that is located on the top side of the Locations section.
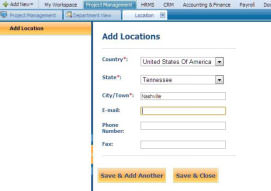
ACTIONS LIST
By default theAction dropdown is available on the first column of theLocationslist. Once clicked, dropdown gives several options as displayed on the screenshot:
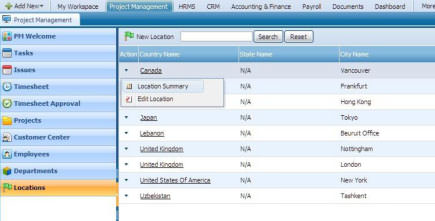
LOCATION SUMMARY
To view the summary of a location, you need to click on the Location Summary in the Actions list on the Locations section.
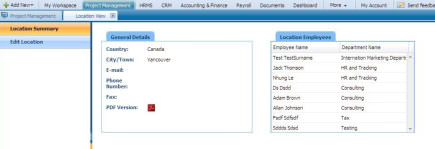
EDIT LOCATION
To edit the details of the location, you need to click on the Edit Location button in the Actions list of the Locations section.
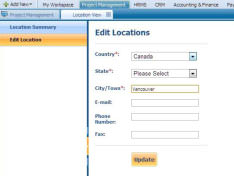
IMPORTING AND EXPORTING FILES
You are able to perform two additional functions as Importing and Exporting your files with integration of Microsoft Office and Google Apps. Each section of the Project Management tool includes such functions in the right bottom of the page as shown on the picture.
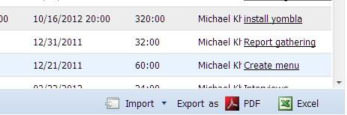
CUSTOMIZATION TOOL
Customization Tool is a tool primarily used by users to set buttons you want to see on the each page. Every section has a customization tool on the top side of the page:

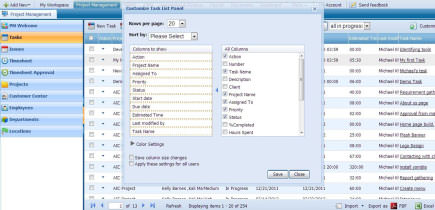
FILTRATION TOOL
Filtration Tool is a tool where you can filter the information you need or vice versa. It can be found in every section of the Project Management on the top side of the page as shown in the picture:

Since the form viewed, you can click on the necessary filter details as Projects, Assignees and Priority.
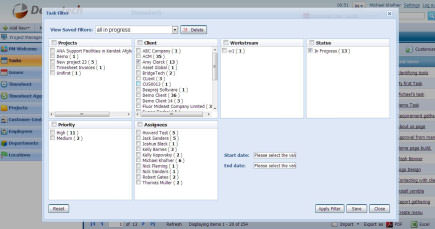
GLOSSARY
Account Owner is the person who establishes the account and controls the assets held in the software. Owner is able to create accounts for employers within the organization.
Actions list is the list of commands for any actions available for the current user to take on the displayed record.
Activate The function of making the status of an employee active or operative.
Actual Amount In kpi.com Project Management, an actual amount shows the amount of revenue, expenses, project revenue, total project cost and expected profit from the project.
Annual Revenue is an income that a company receives from its normal activities as services to customers, etc. Annual revenue is calculated in Budget Sheet of Projects section.
Approach of PM Project scope expressed in terms of outputs, required resources and timing.
Approve Timesheet Project manager approves sent timesheet by an employee.
Approved date is the particular day of which an invoice is approved.
Approver Usually approver is project manager of the organization.
Assignee is an employee appointed to act for another
Assignment is a task or piece of work assigned to someone as part of a job.
Attachments Files or documents attached while composing an e-mail in the Related E-mails section.
Backup Manager In project management, the second supporter manager called as backup manager.
Billable-refers to the costs, other expenses and resources that can be billed to clients.
Billing is the functions of revenue accrual and invoicing.
Budget line is an estimated cost, revenue, labour hours or other quantity for a project or task.
Budget Sheet includes all operational and financial goals of projects.
Category is a division of things regarded as having particular shared characteristics.
Child Stream is the subset of associated activities focused around a particular range that follows a path from start to finishing point.
Client is the person or organization that is the principle beneficiary of the project. Generally the client has a significant authority regarding scope definition and whether the project should be initiated and/or continued.
Client Charge Rate Money that is charged for the client.
Client Notes The notes left by customers.
Client/Customer Summary All information as regards to clients.
Completed – Tasks or projects that are done by the deadline.
Contacts In project management field, this term means details about clients and employees.
Cost Rate The monetary cost per unit of an employee, expenditure type, or resource.
Creator is an employee who is responsible for creating an object or work.
Custom Fields feature is a field that may be added or edited.
Customer Centre contains all client related information and lets project managers and employees to view the details in this section.
Customers are usually used to refer to a current or potential buyer or user of the products.
Customization In project management, customization means personalization the software functions.
Deactivate is an antonym for active done through Employees section.
Department Notesfeature is amessage left or written by company employee about Department.
Department Summaryis the information page about a department of the organization.
Departments in project management, departments section is a division of a large organization dealing with a specific subject or area of activity.
Documentation The collection of reports; user information and references for distribution; and retrieval, back-up information and records pertaining to the project.
Due AmountAn amount required at a certain time.
Due DateExpected date (also known as deadline).
Employee Cost the hourly raw cost rate for an employee.
Employee Rate Historythe amount of a charge or payment expressed as a percentage of some other amount, or as a basis of calculation
Employee Summaryisinformation about employees within the organization.
Estimation is the processes of making accurate estimates using the appropriate techniques.
Estimated Timecalculated time for completing the task or a project.
Excel Versionis a spreadsheet program whichpart of the MS Office Suite. It can be integrated with kpi.com Tools.
Expense Claima list of amounts of money spent for business purposes.
Export is transferring data in a format that can be used by other programs.
Export to PDF means data transferred to PDF format.
Filtration is the method of filtering data/information of project management.
Folder Propertiesarefile belongings.
Gantt ChartA bar chart that depicts a schedule of activities and milestones. Generally activitieswhich may be projects, operational activities, project activities, tasks, etc.) are listed along the left side of the chart and the time line along the top or bottom. The activities are shown as horizontal bars of a length equivalent to the duration of the activity. Gantt Charts may be annotated with dependency relationships and other schedule-related information.
Google DocumentsIt is web-based word processor, spreadsheet, presentation, and data storage application integrated with kpi.com tools.
Head Counta total number of people especially the number of people employed.
Hours SpentThe amount of time used on completing a task or project.
Importmeans transferring data into files or documents with integration of MS Project.
Invoice Date is a particular day of a statement that was created by the vendor.
Invoice Numberis a unique identification of the invoice.
Issue Managementis the process of identifying and resolving issues in a project or organization.
Issue Statusis a position of a particular problem occurred while completing the task or project.
Issue Summaryis a review with the entire information of an issue.
Linksfeature is a relationship between two or more tasks.
Locations section records all information of a particular place/location/address.
Members Involved is the list of employees involved in completing tasks and projects.
Multi taskA project that includes more than one task and thus, the tasks should be actively completed simultaneously.
Multi-currency The system refers to accounting software that enables trading in multiple currencies, which facilitates buying and selling internationally.
My workspaceis the work area that contains all the tasks that company employees are currently working on; company news; contacts; notes; project progress dashboard and updates.
Notesfeature is a short official document that certifies a particular thing.
Online timesheetis a document that allows for the recording of hours worked on various tasks.
Order dateis the particular day that the order was placed.
Order Numberis a unique identification of an order.
Paid Amountis the amount paid on a particular invoice.
Parent Streamis the main set of associated activities focused around a particular range that follows a path from start to finishing point.
Payment Methodis the preferred method of payment.
PDF Versionis a file format that provides an electronic image of text or text and graphics that can be printed and be viewed. It can integrate with kpi.com Tools.
PMThe process of managing a project which requires the application of planning, team-building, communicating, controlling, decision-making and closing skills, principles, tools and techniques.
Predecessor Tasksare tasks or activities that must start or finish before another, dependent tasks.
Prepaymentis a cost paid in advance. The prepayment can be added in Customer Centre section.
Priority is the status established in order of importance or urgency.
Projectis an effort to provide a product or service within limited time and cost constraints.
Project BudgetThe amount and distribution of money allocated to a project.
Project Currency the currency in which project transactions are billed.
Project Employees who are involved in completing project of an organization.
Project Gantt ChartSee Gantt Chart.
Project Leader/Manager is the person who espouses the project and secures for its necessary support and resources.
Project Lifecycle is a collection of generally sequential project phases whose name and number are determined by the control needs of the organization or organizations involved in the project.
Project Notesfeature lets you to view or create a new short comment on or explanation of a project.
Project Objectives consist of the business benefits that an organization expects to achieve as a result of spending time and exerting effort to complete a project.
Project Revenueis the amount of money that is generated by the project for which funding is being requested.
Purchase Invoiceindicates the buyer must pay the seller, according to the payment terms. The buyer has a maximum amount of days to pay for these goods and is sometimes offered a discount if paid before the due date.
Purchase Orderis a commercial document issued by a buyer to a seller, indicating types, quantities, and agreed prices for products or services the seller will provide to the buyer.
Recurring Billingis the periodical process of making out or sending invoices.
Resource Work LoadThe amount of work units assigned to a resource over a period of time.
Resourcesare a set of associated activities, focused around a particular scope that follows a path from initiation to completion.
Revenue In kpi.com project management the amounts recognized as income or expected billing to be received for work on a project.
Revenue budget is the estimated revenue amounts at completion of a project.
SaaS is an emerging new business model for software delivery. The software vendor hosts the application, provides and services the entire IT infrastructure including all hardware and software, maintains backups and a business continuity plan, transparently updates and upgrades the application as new releases are available. The customers’ users access the secure hosted facility directly through their client browser to connect to and use the software.
Sales Invoicesused as a source document for recording a sale on account. It can be added in Budget Sheet section of Project Management.
Schedule the working hours defined by the calendar and schedule exceptions.
Status is a written report given to both the project team and to a responsible person on a regular basis stating the position of an activity, work package, or whole project. Status Reports should be used to control the project and to keep management informed of project status.
Successor Tasksaretasks or activities that depend upon the completion of another task and that must start or finish after it.
Tasksare activities that need to be accomplished within a defined period of time.
Task Notesfeature lets you to view or create a new short comment on or explanation of a task of the project.
Task summaryillustrates the entire details of a task such as task name, description, priority, status, assignees, planned vs actual, dependences, updates and etc.
Time entriesfeature is a method of recording the time people spend on tasks or activities which can be translated into costs and then assigned to projects.
Timesheetis a method for recording and tracking the amount of an employee’s time spent on each job.
Timesheet Approval is available only for project managers. They should approve or deny recorded employees` time spent on each job.
Variance is any actual or potential deviation from an intended or budgeted figure or plan. A variance can be a difference between intended and actual time. Any
Variance Cost is any difference between the budgeted cost of an activity and the actual cost of an activity.
VAT Numberis the value added tax identification number that is located in Payment Details.
Wage Rateis the actual/standard pay rate for a labour hour.
Welcome pageillustrates a working plan as introduction when a new user is getting started in project management section.
Work Breakdown Structure is a deliverable -oriented grouping of project elements that organizes and defines the total work scope of the project. Each descending level represents an increasingly detailed definition of the project workpackages to organizational units.
Working Diagram is the diagram shows the basic project management structure that helps both project managers and employees to manage projects and its goals.
Workstreamis a set of associated activities, focused around a particular scope that follows a path from initiation to completion.
READER’S COMMENT FORM
kpi.com Project Management welcomes your comments and suggestions on the quality and this publication. Next revisions will be based on your information.
1) Were there any errors in the Guidebook?
2) Do you need more information? And in what section?
3) Were the screenshot examples enough?
4) What features were useful in this manual?
If any errors are found or you have other suggestions for the product and its manual improvement, please send us your comments through the following ways:
E-mail: support@www.kpi.com.
Phone: +44 () 844 484 1120
+44 (0) 844 484 2958
+44 (0) 844 774 2253
+44 (0) 208 313 0711
Postal Service:
Finnet Limited Sun Alliance House 29 London Road Bromley BR1 1DG United Kingdom
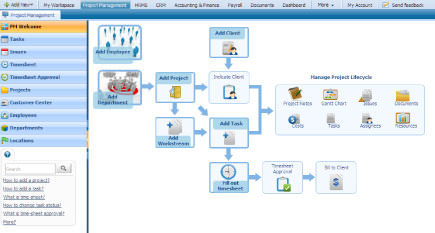
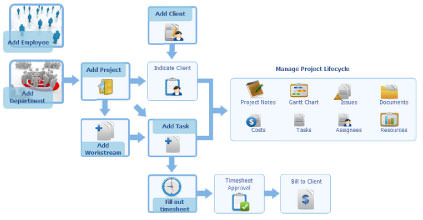
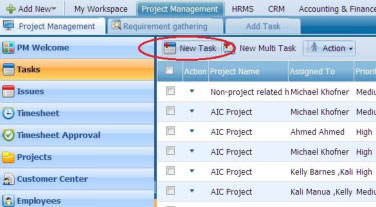
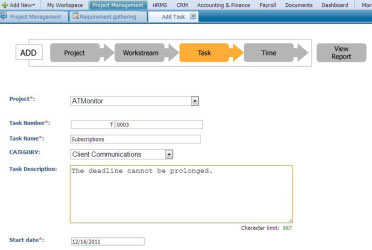
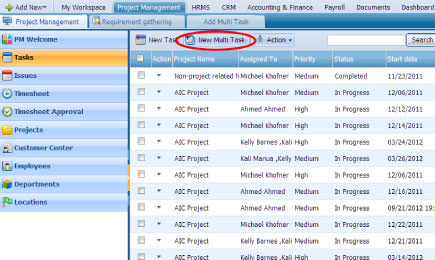
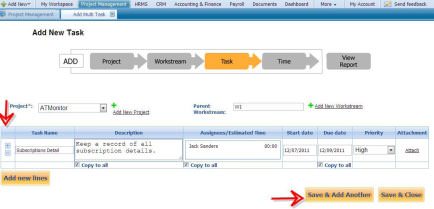
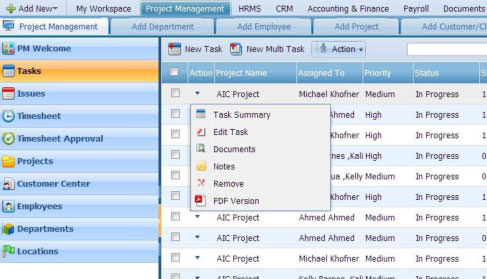
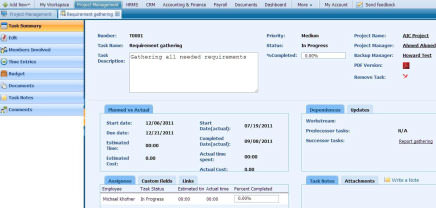
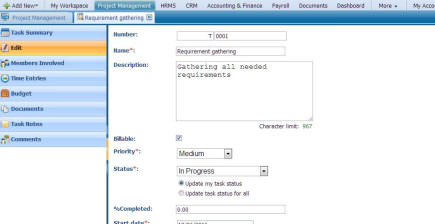
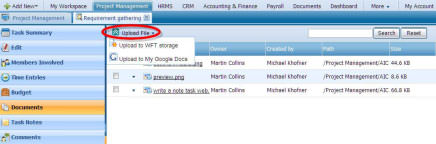
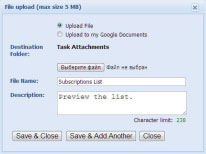
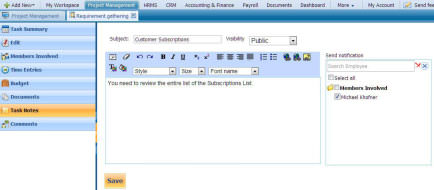
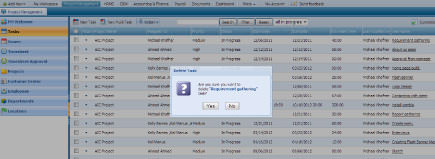
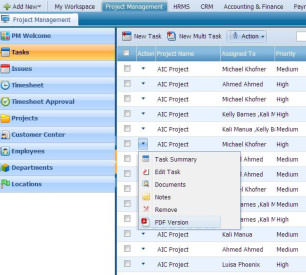
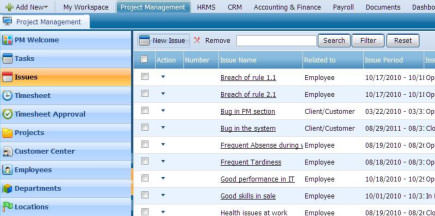
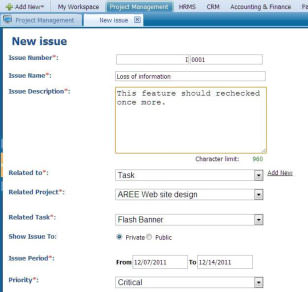
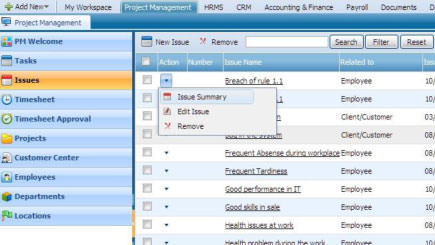
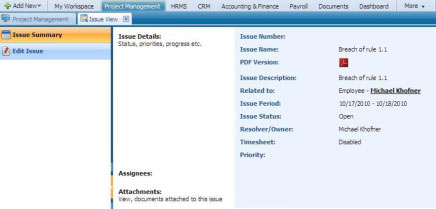
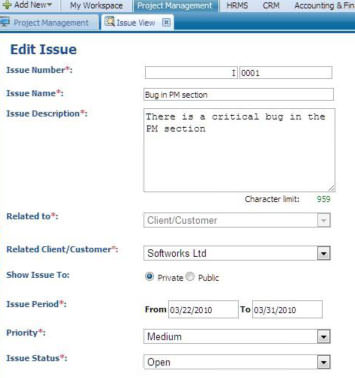
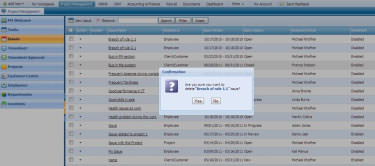
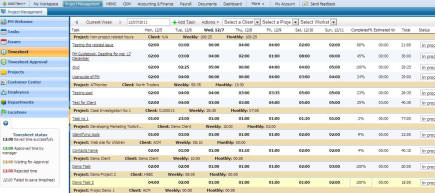
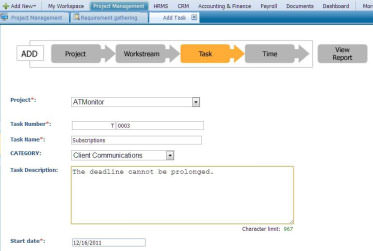
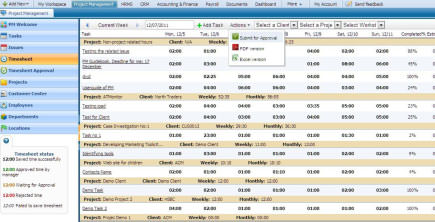
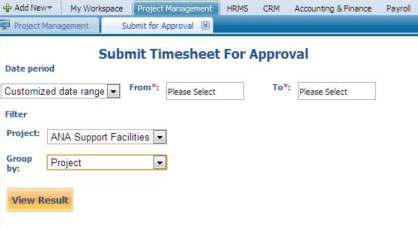
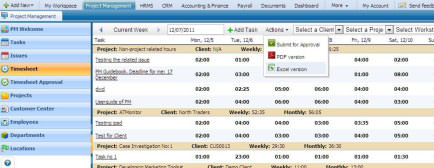
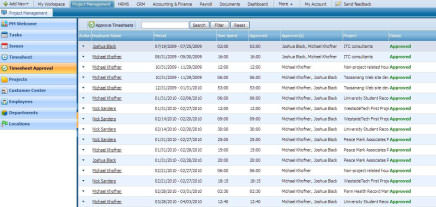
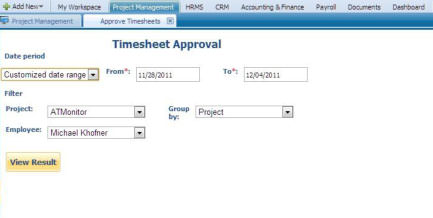
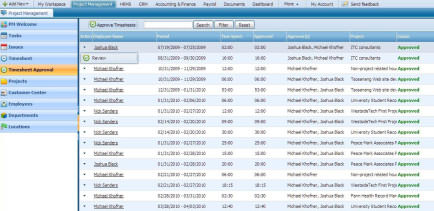
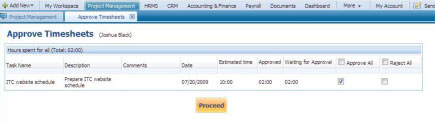
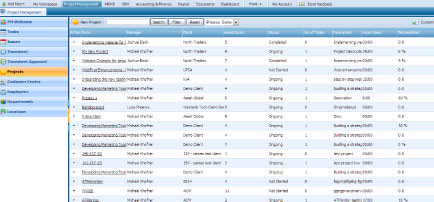
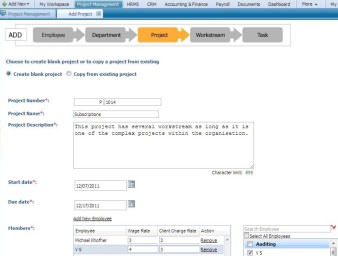
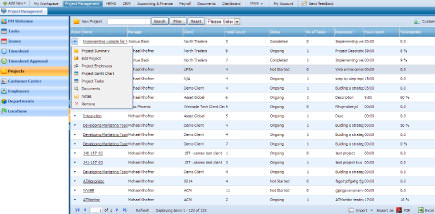
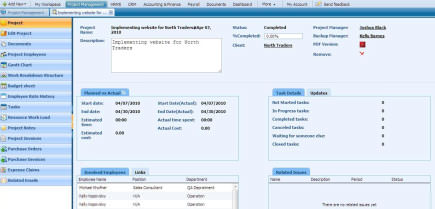

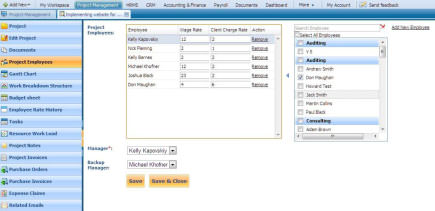
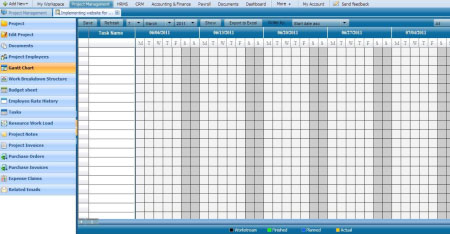
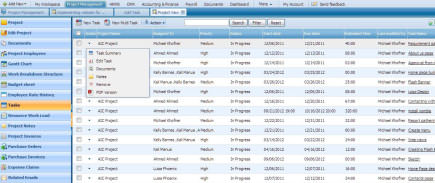
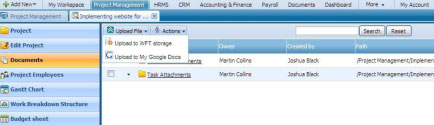
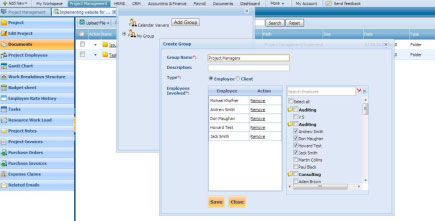
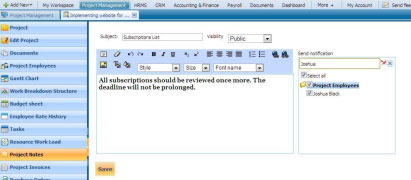
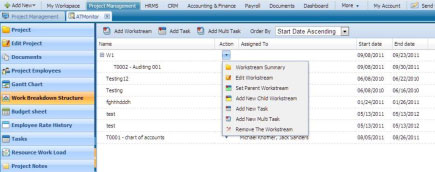
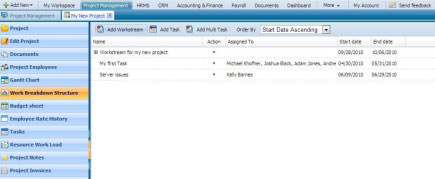
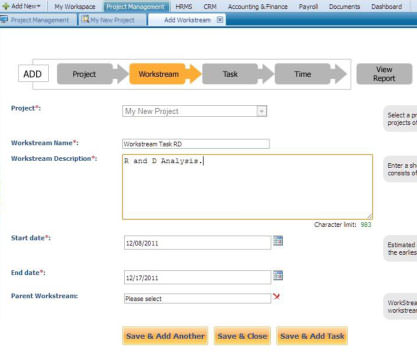
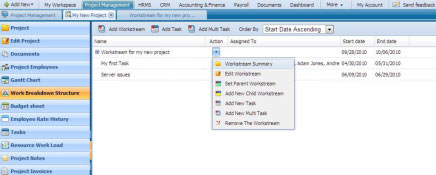
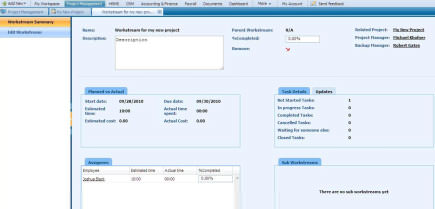
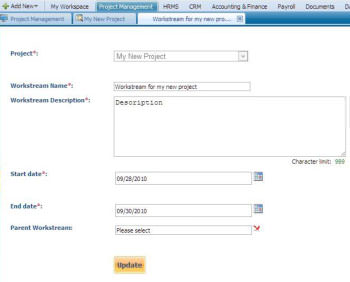
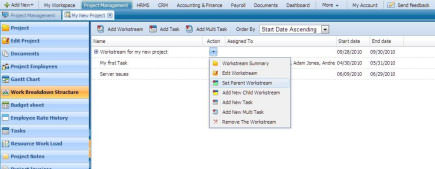
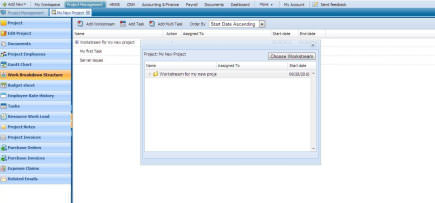
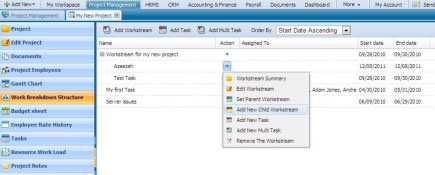
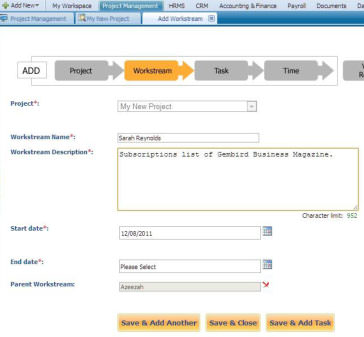
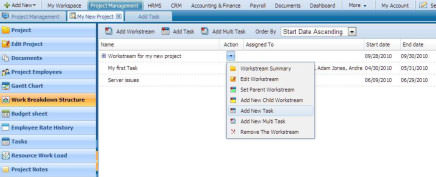
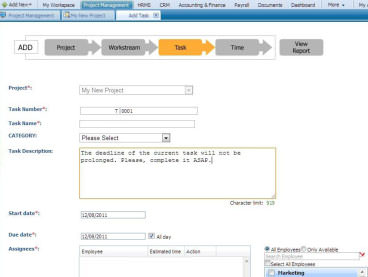 <alt=”ProjectManagement-6″>
<alt=”ProjectManagement-6″>