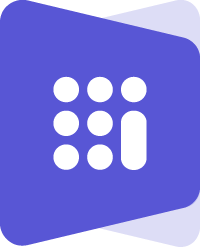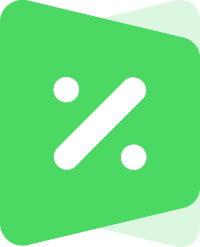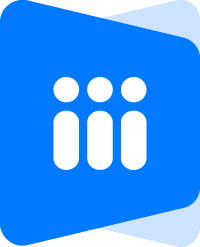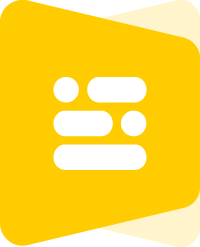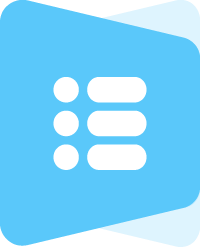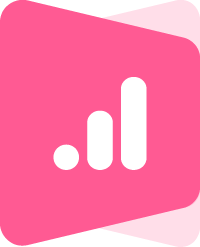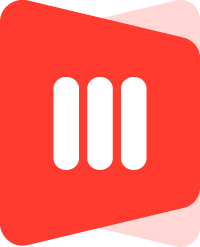Wiki
Timesheet Settings
Showing Links to the Task
Tasks can have links to other section items such as contacts, accounts, projects, cases and many others. Timesheet can also show this relation just below the task name. You can set this up from Settings – Projects Settings – Timesheet Settings and tick the option called Show Timesheet Relation.
Auto Approved Time Entries
If you want time entries to get automatically approved without manager’s review, you can set it up from Settings – Project Management Settings – Timesheet Settings and check the Automatically checkbox for the Approve Timesheet option.
All further time entries registered will become green which means approved in the Timesheet.
Timesheet Validation
You can set limits to the Timesheet by validating against:
Maximum Hours – employees will not be able to enter more time than that is shown in their timeslot or planned estimated time. If you check the “Set Hours” you can set maximum hours that employee can set per day regardless of their timeslot hours
Task Start Date – employees will not be able to enter time before the task start date.
Task End Date – employee will not be able to enter time after the task end date.
Holidays – employees will not be able to enter time in Holidays.
Leave Request – employees will not be able to enter time for approved leave periods.
Set Timesheet Start Day
You can set the day when the working day starts in your country. By default, the timesheet shows Monday as a start of the week.
Show Completed Tasks until the Task Completion Week
By default, completed tasks are not reflected in the Timesheet. However, you can set the task to show up in the Timesheet just for one week which is the last week of the task.
Show Tasks from To-Do List
To do list is a quick panel to enter tasks and assign them to employees. This panel is located in the Workspace page (if enabled to your account).
If you tick the Show Tasks Added from To Do List option, the timesheet will reflect those tasks and you will be able to enter time for those tasks directly from the timesheet.
Show Hour Type dropdown
Some employees want to show where they worked when they enter hours into timesheet such as in the office, or while traveling or on-site. This option enables users to show the type of hour in the timesheet. The values in the dropdown can be changed to your own customized Hour Types from the Settings.
Multiple Timer Instances
Some users want to run timer for several tasks at a time. This option enables them to do so.
Save Timer Value to Timesheet Automatically
This option enables users to register timer value to timesheet when a timer is stopped. Otherwise, they may choose to log it to timesheet or cancel it.
Send Timesheet Notification
From the Timesheet Required for, you can choose those employees whom the timesheet notification will be sent.
Timesheet Reminder
The Timesheet Reminder Settings can be found from Settings – Recurrence Settings. Once you set the timesheet Reminder, you will start getting an email notification for the specified period of your timesheet hours registered.
Administrators can set Timesheet Reminder for all users in the system, as they have access to the Default Timesheet Reminder which can also be found from Settings – Recurrence Settings. Once the Timesheet Reminder specifications are set, all users will start receiving email notification on their Timesheet.
You can switch off Timesheet Reminder for some of your users from the Timesheet Required part of the Timesheet Settings.