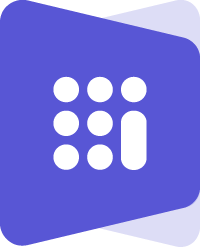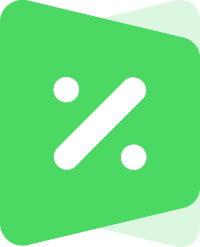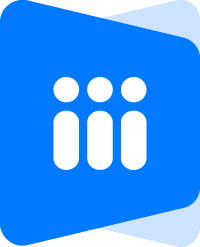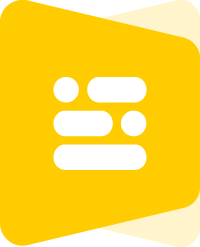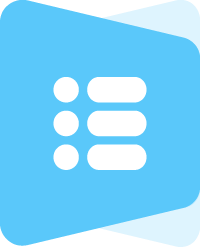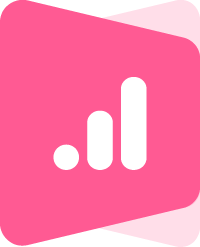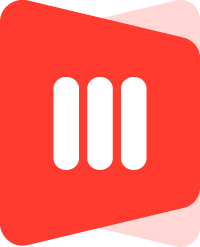Wiki
Customer Center
Customer Center involves all companies added/imported either from CRM or Accounting with the “Customer” type.
You can add customers manually using the “Add” button or import the list of customers using the “Import” button.
While adding the customer, fill in all the necessary information related to the customer such as the account information, address information, and financial information:
Bank Accounts – if you use only one bank for this customer transactions, choose the default bank account.
Currency – choose the customer currency (if multiple-currency option is enabled).
VAT Number – if customer uses VAT, enter the VAT number.
Payment Method – choose the method the customer makes the payments such as cash, wire transfer, credit card, debit card etc.
Terms – choose the invoice period terms. Once chosen this will be default for all invoices of this customer.
Tax – choose the default tax for this customer (not required field).
Discount – choose the default discount you usually offer to this customer.
Accounts Receivable – by default the customer transactions are posted under the default chart of account called “Accounts Receivable”. However, if your books record customer transactions to other current asset account then choose that account from this look up field.
Create GL Account – This check box will be used to create an account in chart of accounts listing for the Customer. If it is checked, general ledger account will be created as sub account of Accounts Receivable. Account Name will be same as Customer name.
As of Date – choose the date the customer balance is effective from.
Opening Balance – enter the amount/balance of the customer as of the date chosen on the above field.
Credit Limit – if the customer has the credit limit, enter that amount. Invoicing and transactions will not allow you to post balances more than that account.
Price Level – choose the price level if applicable.
After that click “Save & Close”. The customer will show up on top of the list.
Customer Balance
You can generate the customer statement by clicking on the customer balance shown in the screen shot below:
Based on the period you choose from the date picker on top of the report, you will see all related customer transactions.
You can send the report directly to the customer using the “Send Report” button. The customer will receive the balance in the email as an attachment.
You can also export the report to Excel and PDF.
See also
- Purchase Order for Fixed Assets
- Goods Delivered Notes
- Sales Quote
- Sales Order
- Sales Invoice
- Recurring Invoice
- Request for quote
- Request for purchase
- Purchase Order
- Purchase Invoice
- Recurring Bills
- Fixed Assets
- Company Expense Claims
- Employee Expense Claims
- Supplier Center
- Products & Services Overview
- Bank Accounts
- Supplier Access
- VAT Reverse Charge Mechanism
- Setting Barcode for a Product
- Items Table
- Run Time Calculation of Exchange gain/loss
- Exporting to Excel and PDF
- Timesheet Invoice
- Budget per Department
- VAT Return
- Bank reconcilation
- Dividends Payable
- Assembly Products
- Add New Assembly Item
- What is Non-Inventory Item?
- Add New Non-Inventory Item
- FIFO method of inventory valuation
- What is Inventory Item?
- Add New Inventory Item
- Products/Services Import
- Add New Product/Service
- Intercompany Purchases
- Creating Intercompany Sales Invoice
- Intercompany Sales
- Workflow of Expense Claims
- Purchases / Bills Overview
- Timesheet based Invoice
- Progress Invoicing
- How to convert Sales Quote to Order, Invoice & Project
- Sales Overview
- Serial Numbers
- Accounting Overview
- Landing Cost
- Mark PO as Open
- Purchase Order Actions
- Receive Purchase Order
- Send Purchase Order
- Importing Customer Accounts